I problemi software che colpiscono un computer possono essere di varia natura, talvolta tanto nascosti e piccoli da non riuscire a scovarli immediatamente. La modalità provvisoria PC torna utile proprie in queste situazioni, e, in particolare, per restringere il campo sulle zone su cui fare più attenzione per risolvere il problema. In questa guida, andremo quindi a spiegare nello specifico di cosa si tratta, come utilizzarla, come entrarci e, ovviamente, anche come uscirne. Ci concentreremo su tutti i passaggi da eseguire, tenendo in considerazione sia il software Windows più recente, che quelli leggermente più datati ma ancora oggi molto utilizzati.
Cosa è la modalità provvisoria del PC
Come accennato già in precedenza, la modalità provvisoria PC risulta essere molto utile per restringere il campo e capire l’etimologia di un problema da risolvere. Quando la suddetta modalità viene attivata infatti, Windows avvia una sorta di partizione del sistema dotata unicamente di driver e file di sistema presenti di serie, evitando quindi tutti i cambiamenti e gli elementi scaricati dopo la prima configurazione.
Qualora anche in questa modalità dovessero presentarsi gli stessi errori notati nel computer avviato in modalità classica, significa che il problema sta proprio nel sistema operativo di base. Nella maggior parte dei casi, quando ciò accade, il modo migliore per risolverlo è quello di ripristinare completamente il software per riportarlo alle condizioni di fabbrica.
Nel caso in cui invece il problema non dovesse essere presente, significa che l’errore è dovuto a file o driver di terze parti e scaricati in seguito alla prima configurazione. In questo caso invece, qualora non si riuscisse ad individuare immediatamente il fulcro del problema (magari eliminando il programma che lo causa e i driver ad esso collegati), sarà necessario rimuovere singolarmente ogni programma e sperare che quello dannoso sparisca.
In alternativa, sarà comunque possibile procedere con il ripristino del sistema, tenendo sempre in considerazione la probabile perdita di dati. In queste situazioni infatti, ripristinare il tutto tramite backup potrebbe essere la scelta peggiore, in quanto questo potrebbe portare dietro anche tutti gli errori riscontrati e indesiderati.
Come avviare PC modalità provvisoria su Windows 10
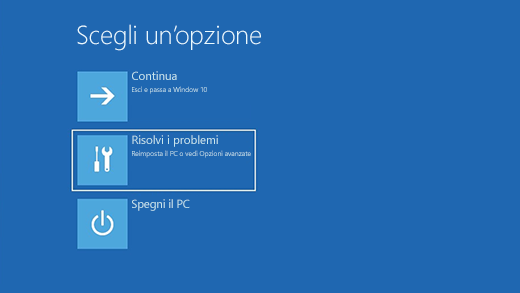
Per entrate nella modalità provvisoria PC, sarà possibile operare in tre diversi modi: tramite le impostazioni di sistema, tramite la schermata di accesso, oppure da una schermata completamente vuota o nera. Ovviamente concentreremo l’attenzione su tutte, iniziando proprio dalla prima.
Qualora si volesse avviare la modalità provvisoria durante il classico utilizzo del computer avviato, basterà semplicemente procedere attraverso le impostazioni di sistema. Prima di tutto, bisognerà cliccare sull’icona di Windows in basso a sinistra per accedere alla schermata di Start, poi continuare con l’icona dell’ingranaggio nella colonna di sinistra e accedere alle impostazioni di “Aggiornamento e sicurezza”.
A questo punto, sarà sufficiente cliccare su “Ripristino” e, sotto la sezione “Riavvio avanzato”, premere su “Riavvia ora”. Dopo che il computer si sarà riavviato, mostrerà la schermata “Scegli un’opzione”, all’interno della quale bisognerà scegliere “Risoluzione problemi”, poi “Opzioni avanzate”, poi ancora “Impostazioni di avvio” e infine “Riavviare”.
Subito dopo il secondo riavvio, non servirà altro che cliccare il tasto F4 (o 4) della tastiera e attendere che appaia la modalità provvisoria del PC.
Nel caso in cui invece non si riuscisse neppure a superare la schermata di login di Windows, si potrà tranquillamente raggiungere la modalità provvisoria anche da qui. Tutto quello che servirà fare sarà: tenere premuto sul tasto MAIUSC della tastiera, cliccare su “Arresta” e poi su “Riavvia”.
Adesso, il computer riporterà nuovamente la schermata “Scegli un’opzione”, in cui basterà nuovamente scegliere “Risoluzione problemi”, poi “Opzioni avanzate”, poi ancora “Impostazioni di avvio” e infine “Riavviare”. Ancora una volta, per confermare l’avvio della modalità provvisoria, non servirà altro che confermare con F4 sulla tastiera.
Qualora invece il computer si presentasse come completamente bloccato su una schermata fissa o nera, sarà necessario procedere tramite una serie di riavvii forzati del sistema. Per farlo, bisognerà inizialmente tenere premuto il tasto di accensione della tastiera per circa 10 secondi. Successivamente cliccare per una volta soltanto lo stesso tasto in modo che il PC si avvii.
Non appena lo schermo del computer mostrerà il logo del produttore o di Windows, bisognerà però tenere premuto nuovamente il tasto di accensione della tastiera per altri 10 secondi. Successivamente, sarà necessario accendere il computer cliccando una volta sullo stesso tasto e ripetere il tutto per un totale di 3 volte (anche 4 se la schermata “Scegli un’opzione” non dovesse apparire).
A questo punto, una volta arrivati alla schermata “Scegli un’opzione”, basterà selezionare “Risoluzione problemi”, “Opzioni avanzate”, “Impostazioni di avvio” e infine “Riavvia”. Dopo il riavvio, per accedere alla modalità provvisoria, bisognerà quindi confermare con il tasto F4 della tastiera.
Avviare PC in modalità provvisoria con rete
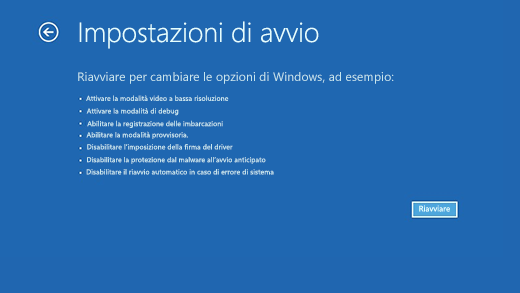
La modalità provvisoria PC classica, non include la connessione ad internet, tuttavia, sarà comunque possibile, attraverso un particolare metodo di riavvio, aggiungere le opzioni di rete e testare anche la connessione durante la suddetta modalità. Vediamo come farlo.
Dopo che il computer si sarà riavviato mostrando la schermata di “Scegli un’opzione” (si potrà raggiungere attraverso uno qualsiasi dei metodi visti in precedenza), bisognerà sostanzialmente scegliere “Risoluzione problemi”, poi “Opzioni avanzate”, poi ancora “Impostazioni di avvio” e infine “Riavviare”.
A questo punto, alla seconda schermata di riavvio, anziché cliccare sul tasto F4 (o 4) della tastiera, bisognerà premere su F5 (o 5) per includere la rete all’intero della modalità provvisoria. Tutto il resto rimarrà assolutamente invariato.
Attivare PC modalità provvisoria su Windows 7
Su Windows 7, le opzioni utili per entrare nella modalità provvisoria sono sostanzialmente due. Per procedere con la prima, basterà semplicemente riavviare il PC e, durante la fase di accensione, premere ripetutamente sul tasto F8 della tastiera. Ciò, renderà accessibile la schermata di “Opzioni di avvio avanzate”, all’interno della quale non servirà altro che scendere in basso fino a raggiungere la voce “Modalità provvisoria” e confermare con il tasto Invio della tastiera. Scendendo ancora più in basso, si potrà anche procedere tramite la “Modalità provvisoria con rete”, oppure con la “Modalità provvisoria con prompt dei comandi”.
Il secondo metodo invece, sarà accessibile da PC avviato in modalità classica. Per completarlo, basterà cliccare sul tasto Start in basso a sinistra e cercare (e avviare, cliccando su Invio) il programma “msconfig”, utilizzando la barra di ricerca.
All’interno della finestra che apparirà, sarà sufficiente raggiungere il tab “Opzioni di avvio” in alto, spuntare le voci “Modalità provvisoria” e “Minima” (oppure “Rete” al posto di “Minima”, per utilizzare la modalità provvisoria con rete), continuare con “Applica” e confermare il tutto prima con “OK” e poi con “Riavvia”. Quando il computer si avvierà, entrerà automaticamente in modalità provvisoria.
Avviare Windows 8 in modalità provvisoria da PC spento
Purtroppo, su Windows 8, sarà impossibile raggiungere la modalità provvisoria da PC completamente spento, in quanto risulterà comunque necessario passare almeno per la schermata di login. In ogni caso, qualora si riuscisse ad arrivare alla prima schermata di accesso, basterà semplicemente tenere premuto il tasto “Shift” della tastiera e cliccare su “Riavvia”, dopo aver premuto sull’icona di accensione e spegnimento in basso.
Al riavvio, il sistema operativo si avvierà in modalità provvisoria e sarà possibile iniziare la ricerca del danno che causa il problema.
Come uscire dalla modalità provvisoria
Per uscire invece dalla modalità provvisoria, i passaggi da seguire saranno molto simili rispetto a quelli visti per Windows 7. Tuttavia, c’è da specificare, che stavolta varranno per tutte le versioni del software desktop sviluppato da Microsoft.
Prima di tutto quindi, bisognerà cliccare sul tasto Start in basso a sinistra e successivamente ricercare e avviare il programma “msconfig”. A questo punto, basterà accedere al tab “Opzioni di avvio” in alto, togliere il segno di spunta dalla voce “Modalità provvisoria”, continuare con “Applica” e confermare il tutto prima con “OK” e poi con “Riavvia”. Al riavvio, il computer completerà la solita procedura di accesso classica.
Modalità provvisoria bloccata: come risolvere
Qualora il computer dovesse bloccarsi all’interno della modalità provvisoria, l’unico modo per uscirne, sarà quello di rientrare, tramite una serie di ravvii forzati, all’interno della stessa modalità, e poi uscirne in maniera standard.
Per farlo, sarà necessario tenere premuto il tasto di accensione della tastiera per circa 10 secondi finché il computer non si spegnerà e successivamente cliccare per una volta soltanto lo stesso tasto in modo che il PC si avvii nuovamente.
Non appena lo schermo del PC mostrerà il logo del produttore o di Windows (a seconda dal dispositivo), bisognerà tenere premuto nuovamente il tasto di accensione della tastiera per altri 10 secondi. Successivamente, sarà necessario accendere il computer cliccando nuovamente una volta sullo stesso tasto e ripetere il tutto per un totale di 3 volte (anche 4 se la schermata “Scegli un’opzione” non dovesse apparire).
Adesso, arrivati alla schermata “Scegli un’opzione”, basterà selezionare “Risoluzione problemi”, continuare con “Opzioni avanzate”, scegliere “Impostazioni di avvio” e confermare il tutto con “Riavvia”. Dopo quest’ultimo riavvio, per accedere alla modalità provvisoria, bisognerà confermare cliccando sul tasto F4 (o 4) della tastiera.
Infine, per uscire finalmente dalla modalità provvisoria, sarà sufficiente raggiungere la schermata di Start, cliccando sull’icona di Windows in basso a sinistra e successivamente ricercare e avviare il programma “msconfig”. Ora, bisognerà accedere al tab “Opzioni di avvio” in alto, rimuovere il segno di spunta dalla voce “Modalità provvisoria”, cliccare su “Applica” e confermare il tutto prima con “OK” e poi con “Riavvia”. Al riavvio, il computer completerà la solita procedura di accesso classica.
Come formattare PC in modalità provvisoria
Purtroppo, la risposta alla domanda “Come posso formattare PC in modalità provvisoria?”, è assolutamente negativa. Non è infatti possibile in alcun modo ripristinare il contenuto di un computer, quando questo si trova all’interno della modalità provvisoria. Tuttavia, si potrà procedere con la formattazione ai dati di fabbrica, dopo avere riavviato il sistema in modalità classica.
Per farlo dalla modalità provvisoria, basterà semplicemente avviare la schermata di Start, cliccando sull’icona di Windows in basso a sinistra nella barra dei menu e successivamente ricercare e avviare il programma “msconfig”. A questo punto, non servirà altro che accedere alla sezione “Opzioni di avvio” in alto a sinistra, rimuovere il segno di spunta dalla voce “Modalità provvisoria”, cliccare su “Applica”, premere su “OK” e confermare il tutto cliccando su “Riavvia”.
Una volta che il PC sarà correttamente avviato, per procedere con il ripristino, sarà necessario operare all’interno delle impostazioni di sistema. Prima di tutto però, bisognerà cliccare sul tasto Start presente in basso a sinistra e successivamente su quello con l’icona dell’ingranaggio nella colonna di sinistra.
All’interno della nuova finestra, basterà selezionare l’opzione “Aggiornamento e Sicurezza” e poi “Ripristino” dalla colonna di sinistra. A questo punto, sarà necessario cliccare su “Inizia” sotto la sezione “Reimposta il PC”, scegliere se ripristinare il sistema rimuovendo solo i file personali, oppure rimuovere i file e pulire l’intera unità, scegliere se mantenere i file o rimuovere tutto (seconda opzione utile per riportare il computer alle condizioni di fabbrica) e confermare con “Ripristina”.
Al termine della procedura, che durerà parecchi minuti (a seconda anche della quantità di dati da rimuovere), il PC mostrerà la schermata di prima configurazione, con le indicazioni offerte da Cortana. A questo punto, si potrà decidere di inserire nuovamente i dati personali, oppure di lasciare tutto invariato in modo che qualcun altro possa procedere con la configurazione.
Nel caso in cui si volesse invece soltanto reinstallare il software e mantenere i propri file, bisognerà scegliere “Mantieni i miei file” nella finestra dedicata, successivamente procedere con “Reinstallazione locale”, cliccare sulla voce “Cambia impostazioni”, attivare il toggle alla sinistra di “Ripristina le applicazioni e le impostazioni presenti su questo PC” e confermare con “Conferma” in basso a destra.
A questo punto, dopo aver verificato che tutte le impostazioni risultino corrette, bisognerà cliccare su “Avanti”, continuare con “Visualizza le app che verranno rimosse” (in modo da prendere nota di ciò che bisognerà recuperare manualmente in seguito), premere su “Indietro” in basso a destra e confermare il ripristino del sistema con “Ripristina” sempre in basso a destra.
Al termine della procedura, il computer si avvierà con una nuova versione di Windows (anche aggiornata qualora fossero disponibili update) e si prenderà del tempo aggiuntivo per impostare tutte le impostazioni e installare nuovamente tutte le applicazioni precedentemente presenti sullo stesso PC.





