Google Foto è una delle app più popolari e utili per gestire le fotografie e i video, ma in realtà è anche un modo comodo e veloce per modificare i propri file multimediali. Le numerose funzioni di modifica permettono di personalizza un contenuto caricato su Google Foto, inoltre gli ultimi aggiornamenti hanno reso il lavoro sulla piattaforma ancora più ricco e personalizzato con l’arrivo di nuovi strumenti. Ecco i nuovi strumenti di Google Foto e come usarli al meglio.
Novità Google Foto: funzione suggerimenti
Le nuove funzionalità, inizialmente disponibili solo sull’app Android, ora sono presenti anche sulla piattaforma web. Anche se alcune nuove funzioni riguardano solo gli abbonati a Google One, altre sono disponibili per tutti. Per vedere gli aggiornamenti sarà sufficiente recarsi su Google Foto aprire l’immagine preferita e procedere sul pulsante di modifica in alto a destra per attivare l’interfaccia dei vari strumenti, si aprirà una barra laterale sulla parte destra dello schermo. La prima novità si chiama “Suggerimenti”, questa funzione permette di applicare automaticamente delle correzioni alle foto.
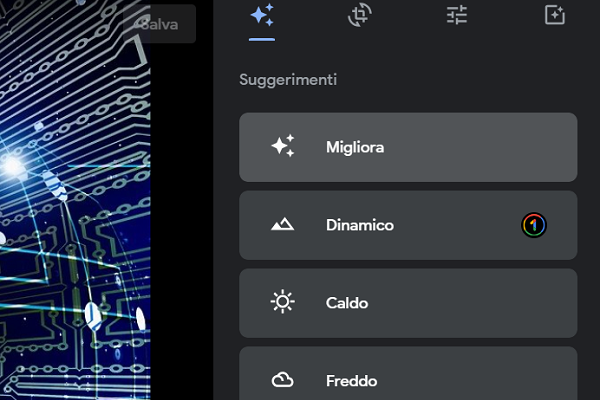
Per usare i suggerimenti, basta aprire una foto nell’app, premere modifica e poi toccare il pulsante “Suggerimenti”. Le scelte disponibili sono “Migliora” “Dinamico” “Caldo” e “Freddo”. Nello specifico premendo “Migliora” Google Foto modificherà la foto con l’effetto più idoneo per migliorare l’immagine. Nella pratica è sufficiente un clic su una qualsiasi di queste opzioni suggerite per vedere come cambia l’aspetto dell’immagine e fare nuovamente clic per rimuovere l’elaborazione e tornare all’aspetto originale. È un modo veloce che consente di modificare le foto in modo quasi del tutto automatico. Durante l’utilizzo sono presenti delle varianti esclusive per gli abbonati Google One, infatti per gli abbonati sono presenti delle scelte più ampie e senza nessuna limitazione.
Ritaglia la funzione migliorata di Google Foto
Un’altra funzione si chiama ritaglia e come dice la parola stessa permette di ritagliare una foto a secondo le proprie esigenze, eliminando le parti indesiderate o evidenziando un dettaglio. La funzione ritaglia permette di migliorare la proporzione dell’immagine, inoltre oltre a ritagliare un’immagine e possibile ruotarla. Per essere specifici il ritaglio era precedentemente disponibile nell’interfaccia di modifica, la novità sostanziale riguarda le proporzioni preimpostate, tra cui scegliere, il che significa che è possibile ottenere la forma e le dimensioni dell’immagine, anche in questo caso, in modo rapido e veloce. Per procedere basta selezionare il pulsante “Ritaglia”, selezionare una proporzione, e in caso correggerla utilizzando le icone agli angoli della selezione per regolare l’immagine. Dopodiché è possibile modificare l’interno dell’immagine tagliata, ruotare l’immagine oppure selezionare “Reimposta” per annullare tutte le modifiche apportare, così da tornare alla foto e base e all’inquadrature originale.
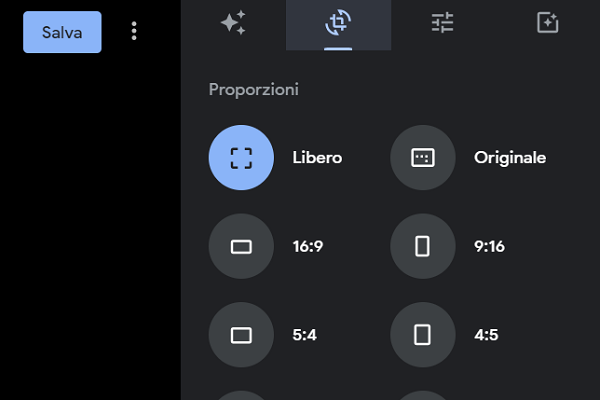
Nuova funzione strumenti
Un’altra nuova funzione è strumenti, che permette di accedere a diversi strumenti di modifica avanzata, come la regolazione della luce, del colore, della sfocatura, dei dettagli e altri. Per usare gli strumenti, basta aprire una foto nell’app e toccare il pulsante “Strumenti”. Si aprirà una schermata con diverse icone che rappresentano i vari strumenti disponibili. Basta toccare l’icona dello strumento che si vuole usare e trascinare il cursore per aumentare o diminuire l’effetto. Si può anche toccare il pulsante “Reset” in alto a destra per ripristinare i valori originali della foto. È possibile vedere i vari strumenti a secondo dell’immagine, ad esempio gli strumenti possono variare se si carica un ritratto o un passaggio. Inoltre, in alcuni casi può accadere che i suggerimenti e gli strumenti siano gli stessi. Inoltre, in questo caso alcune modifiche sono disponibili solo per gli abbonati Google One, come ad esempio lo strumento per modificare il cielo.
Regola per rendere le foto perfette
Una funziona non del tutto nuova ma rivisitate è lo strumento regola, per perfezionare l’immagine con diversi punti di luce. La scheda regolazione, permette di regolare la posizione e la luminosità della luce negli scatti, ma più nel dettaglio consentono di modificare una serie di diverse caratteristiche dell’immagine, nello specifico ecco tutti le modalità di regolazione dell’immagine sullo strumento regola di Google Foto:
- HDR;
- Luminosità;
- Contrasto;
- Whitepoint;
- Alte luci;
- Ombra;
- Punto di nero;
- Saturazione;
- Temperatura;
- Tinta;
- Incarnato;
- Gradazione di blu;
- Dettaglio;
- Vignettatura.
Anche se con regola non parliamo di una funzione del tutto nuova, ma sicuramente migliorata; infatti, tra le funzionalità aggiunti si può trovare l’HDR, in questo caso disponibile per gli utenti di Google One e il bilanciamento del bianco nella foto. Qualsiasi modifica apportata viene visualizzate nell’anteprima dell’immagine, una volta terminata la modifica si può tornare indietro e annullare le modifiche o confermare e salvare la foto personalizzata.
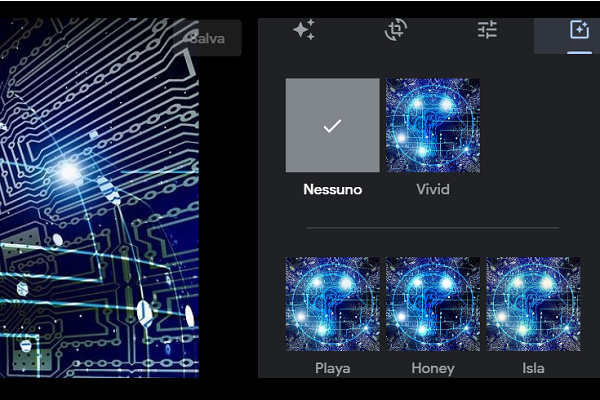
I filtri di Google Foto
Infine, troviamo la funzione filtri, che permette di applicare dei filtri alle foto per cambiare il loro aspetto e il loro stile. I filtri sono delle combinazioni predefinite di effetti di luce, colore, contrasto e altri parametri che modificano l’atmosfera della foto. Per capire quale filtro utilizzare è possibile vedere l’anteprima in miniatura, ovviamente non si discostano particolarmente dai filtri presenti in altre applicazioni. Come qualsiasi filtro è possibile selezionare quello preferito e procedere con la modifica dell’intensità attraverso il cursore che si trova sotto l’immagine. Ogni modifica, che riguarda sia il filtro o altri strumenti, può essere salvata in due modi. Il primo modo è quello di modificare e salvare l’immagine principale con “Salva”. Il secondo modo è quello di creare una nuova immagine così da salvare l’originale senza nessuna modifica, tramite i tre punti verticali vicino “Salva” e selezionare “Salva copia”.





