Navigando su Internet un bambino può facilmente imbattersi in siti violenti o in contenuti non adatti alla sua tenera età, ma per un genitore che lavora (o che non vuole inculcare ai suoi figli insicurezza e mancanza di fiducia) è difficile mantenere una sorveglianza costante. Se il PC è dotato di Windows 10 ci si può aiutare con l’efficiente strumento di Parental Control integrato. Con esso si può configurare un “account bambino” e impostare una serie di restrizioni per impedirne un uso non appropriato. Si può, ad esempio, impostare il numero di ore quotidiane in cui è possibile usarlo, i siti Web navigabili, filtrare i risultati delle ricerche e bloccare l’installazione di app e giochi. Configurato il tutto, si può lasciare il bambino libero di usare il computer in tutta sicurezza, senza l’obbligo di una pressante sorveglianza. Il genitore può inoltre controllare le attività svolte da un’apposita pagina Web utilizzando un qualsiasi PC connesso a Internet e scegliere di ricevere via e-mail un report settimanale.
Le funzionalità per la famiglia progettate da Microsoft offrono ai genitori la possibilità di avere un controllo completo su ciò che i figli possono fare o non fare con il computer o Internet. Non occorre installare software aggiuntivi, ma solo creare un account Microsoft per ogni membro della famiglia: i genitori avranno un account Amministratore, mentre ai figli sarà associato un account limitato.
Colleghiamoci all’ apposita pagina web ed effettuiamo l’accesso col nostro account Microsoft. Nel caso non ne avessimo uno, sarà necessario crearlo cliccando Crea un account e seguendo la procedura guidata mostrata sullo schermo. Saranno necessari solo pochi minuti.
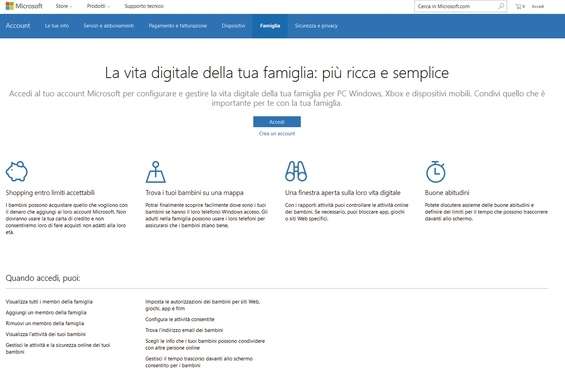
Clicchiamo poi su Aggiungi un bambino , inseriamo l’indirizzo e-mail di nostro figlio e selezioniamo Invia invito . Se il bambino non possiede un indirizzo e-mail clicchiamo Crea un nuovo indirizzo email per il bambino e seguiamo le istruzioni. Il bambino dovrà infine accettare l’invito mediante l’e-mail che riceverà.

In Windows 10 andiamo in Impostazioni/Account , effettuiamo l’accesso col nostro account Microsoft e spostiamoci in Famiglia e altri utenti . Clicchiamo Aggiungi membro della famiglia e seguiamo le istruzioni per aggiungere l’account del bambino al computer in uso. Dovrà accettare l’invito per e-mail.
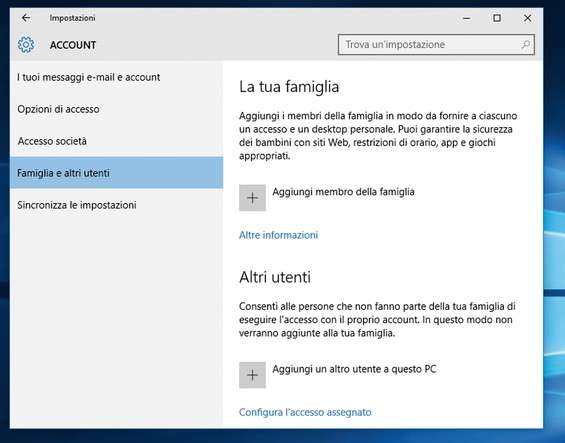
Da buoni genitori dobbiamo dare le giuste regole al bambino affinché faccia un uso lecito e salutare del computer, impedendogli di entrare in contatto con contenuti non adatti alla sua età. Per configurare le restrizioni colleghiamoci nuovamente alla pagina web allestita da Microsoft ed effettuiamo l’accesso col nostro account. Clicchiamo sulla voce Tempo davanti allo schermo e in Imposta limiti per l’uso dei dispositivi da parte del bambino commutiamo il cursore da Disattivato ad Attivato .
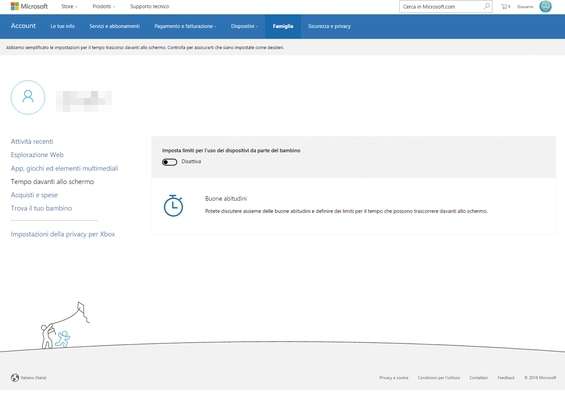
Ora sarà possibile impostare per ogni giorno della settimana gli orari in cui il bambino potrà usare i dispositivi. Dal menu a tendina Limite al giorno, in questo dispositivo è poi possibile specificare il numero di ore totali. Selezioniamo Illimitato se non vogliamo impostare un tempo massimo.
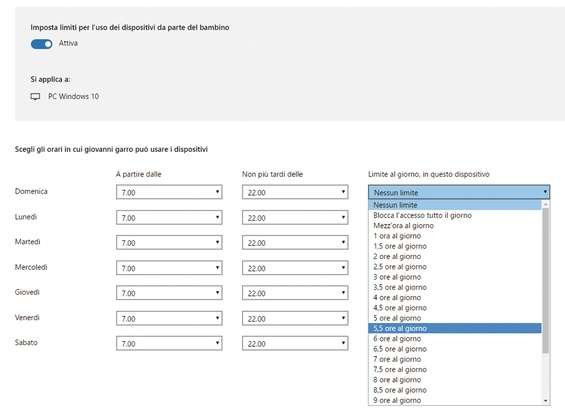
Clicchiamo sul pulsante Esplorazione Web e impostiamo su Attivato l’opzione Blocca siti Web inappropriati . Mediante questa opzione possiamo bloccare tutti i contenuti per adulti e allo stesso tempo attiviamo la ricerca sicura che filtra i risultati del motore di ricerca eliminando i link a contenuti non appropriati.

Nella parte bassa della schermata possiamo specificare i siti che potranno essere visualizzati e quelli che invece dovranno essere bloccati sempre. Spuntando poi la voce Visualizza solo siti Web nell’elenco dei consentiti facciamo in modo che il bambino possa visualizzare solo i siti Web consentiti in modo esplicito.
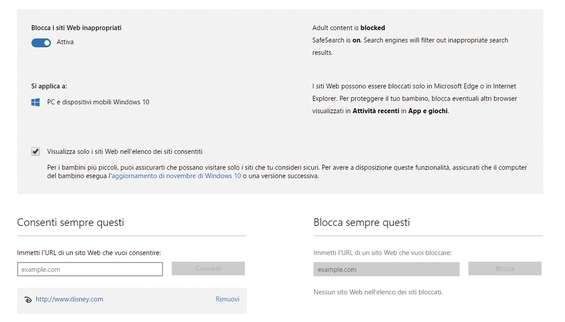
Per impedire che il bambino utilizzi applicazioni on-line o giochi con titoli non adatti alla sua età, clicchiamo App, giochi ed elementi multimediali e cambiamo l’impostazione di Blocca app e giochi inappropriati in Attivato . In Limita app e giochi selezioniamo la fascia di età appropriata.

A questo punto possiamo affidare il computer a nostro figlio. Nel caso in cui provi a installare un gioco dal Windows Store non adatto alla sua età, gli verrà automaticamente impedito di farlo. La stessa cosa capiterà con le applicazioni o con i siti Web che tenterà di visitare.

Questo sistema ci consente di monitorare da remoto le attività quotidiane di nostro figlio, verificare i siti che naviga, i suoi acquisti sul Windows Store e il tempo che trascorre davanti al computer.
Se il bambino vuole scaricare un nuovo gioco o visitare siti che non gli sono consentiti, può inviarci tramite e-mail le richieste per avere il permesso di farlo (utile se non siamo a casa). Potrebbe infatti averne la necessità per una ricerca scolastica.
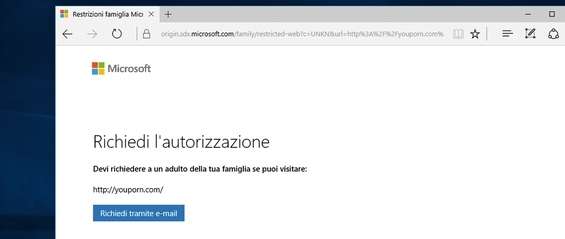
Grazie al sistema di controllo genitori di Windows 10, non dobbiamo per forza essere fisicamente davanti al PC di nostro figlio per dargli il permesso. Possiamo farlo direttamente dall’e-mail ricevuta o collegandoci alla solita pagina web dove per ogni bambino saranno elencate le richieste di permesso.
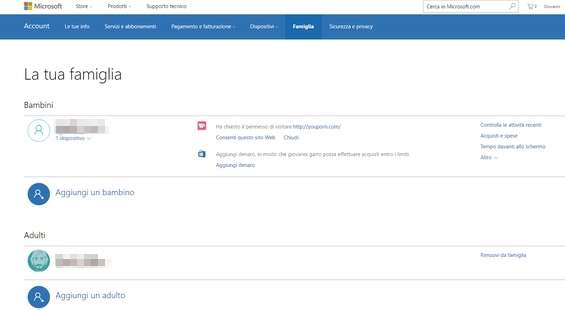
Sempre rimanendo collegati al sito Microsoft dedicato alla famiglia possiamo controllare le attività dei nostri figli ed essere sicuri che non stiano abusando dell’uso del computer. Per farlo basta cliccare su Controlla le attività recenti , accanto al nome.
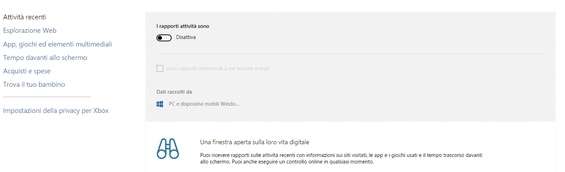
Per avere i rapporti sulle attività dobbiamo mettere su Attiva l’opzione I rapporti attività sono . Inoltre spuntando la voce Invia rapporti settimanali a me tramite e-mail ogni settimana ci verrà inviato per e-mail un rapporto sulle attività settimanali svolte dal bambino che potremo consultare velocemente senza collegarci sul sito.

Diversi contenuti presenti sul Windows Store sono a pagamento. Per consentire al bambino di acquistarli, dobbiamo concedergli un po’ di credito. Per farlo, da Acquisti e spese clicchiamo Aggiungi denaro al tuo account Microsoft e seguiamo le istruzioni per scegliere l’importo. Da qui è possibile controllare anche lo storico degli acquisti.
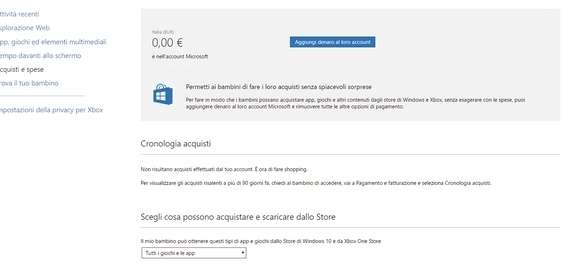
Se il bambino è uscito con gli amici e usa un dispositivo Windows 10 Mobile è possibile controllare dove si trova per stare più tranquilli. Basta loggarsi sempre sul sito Microsoft dedicato alla famiglia , cliccare su Trova il tuo bambino e mettere su Attiva l’opzione Mostra la posizione del dispositivo del tuo bambino .
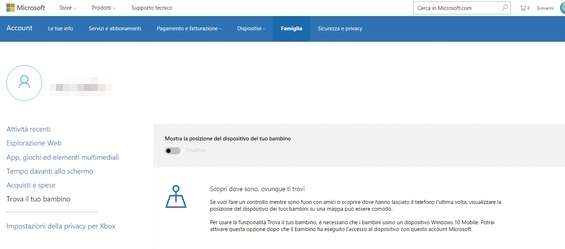
Volendo, è possibile accedere alle impostazioni della famiglia anche dal proprio PC. Basta andare in Impostazioni/Account e spostarsi nella sezione Famiglia e altri utenti . Per gestire le impostazioni della famiglia e quindi anche quelle del bambino basta cliccare Gestisci le impostazioni della famiglia online . Da qui è possibile aggiungere altri membri alla famiglia e scegliere a chi consentire o bloccare l’uso del PC.
Oltre ai membri della famiglia, Windows 10 consente di creare utenti standard a cui dare l’ Accesso assegnato , un’impostazione che li limita ad usare solo determinate app del Windows Store. Per farlo si deve innanzitutto accedere al PC con un account amministratore e aggiungere un altro utente. Andare quindi in Impostazioni/Account/Famiglia e altri utenti e cliccare su Configura l’accesso assegnato per scegliere l’utente e l’applicazione che può utilizzare.
Se non abbiamo Windows 10 o cerchiamo una valida alternativa, possiamo rivolgerci a Qustodio . Usarlo è altrettanto semplice: occorre creare un account sul sito, installare il software sul PC del bambino e impostare tutte le restrizioni come i filtri per Internet, gli orari in cui consentire l’uso del PC e altro. Sarà poi possibile controllare le attività del bambino dall’ apposita pagina del sito Qustodio . La versione gratuita consente di configurare un solo utente e un solo dispositivo, la versione Premium consente di estendere a 5 utenti e 5 dispositivi il controllo genitore pagando un abbonamento di 38,95 euro all’anno. Qustodio è compatibile con Windows, Mac, iOS e Android.
Ormai è impossibile tenere i bambini lontani dai dispositivi mobile, ma questi device non sono giocattoli; se non si presta la dovuta attenzione c’è il rischio che possano metterli in contatto con app e contenuti inappropriati, proprio come con un normale PC. Smartphone e tablet, infatti, possono accedere a qualsiasi sito Web, visualizzare video, installare applicazioni e giochi con contenuti espliciti e molto altro ancora. Fortunatamente esistono diversi strumenti che ci consentono di mettere al sicuro i nostri dispositivi mobile per farli usare ai figli senza troppe preoccupazioni.
Il Play Store di Google, ad esempio, integra un controllo genitori che impedisce l’installazione di app e il download di contenuti non adatti a una certa fascia di età. Sui tablet Android, invece, è possibile creare un secondo account con limitazioni che consente l’uso del dispositivo al bambino permettendogli di accedere solo a determinate applicazioni. Gli strumenti offerti direttamente da Google, però, non sono un vero e proprio Parental Control con tutte le funzioni tipiche di questi sistemi. La piattaforma Android offre però diverse soluzioni alternative, come SecureKids , un’app che consente di installare il controllo parentale sul dispositivo del bambino dando al genitore la possibilità non solo di monitorare le attività svolte, ma anche di bloccare da remoto le app da usare, i siti da visitare e così via. Potremo così regalare a nostro figlio un dispositivo mobile senza il rischio che possa abusarne quando non è sotto il nostro diretto controllo. Se poi si tratta di bambini molto piccoli, ci sono diversi launcher che consentono di aggiungere a tablet e smartphone un’interfaccia più giocosa, in modo che possano essere utilizzati in sicurezza impedendogli di accedere ai nostri file personali. Di seguito analizzeremo in dettaglio tutte queste possibilità.
Attivare il Controllo genitori del Play Store
Come accennato, con il Controllo genitori del Play Store possiamo limitare le app e i giochi scaricabili oltre a impedire la visione di film non adatti a una certa età. Per abilitare tale funzione avviamo l’app Play Store sul dispositivo Android, tocchiamo il tasto con le tre linee orizzontali in alto a sinistra per aprire la scheda del menu e selezioniamo Impostazioni . Scorriamo la schermata e tocchiamo Controllo genitori .
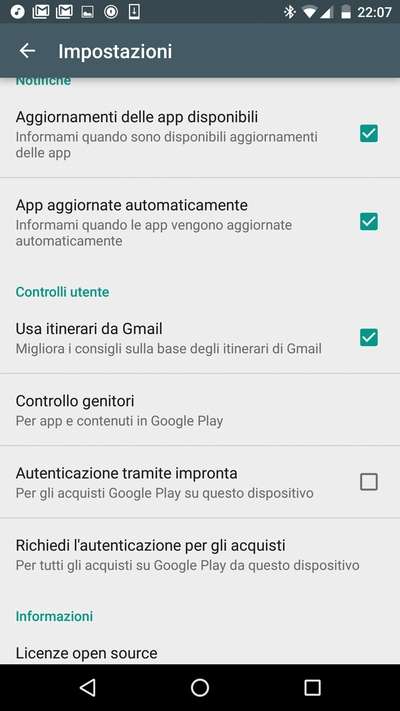
Di default il Controllo genitori è disattivato. Per abilitarlo spostiamo su ON il cursore in alto a destra: dovremo creare un codice PIN che servirà per modificare le impostazioni del controllo genitori in futuro. Impostato il PIN, possiamo scegliere i filtri per limitare i contenuti.
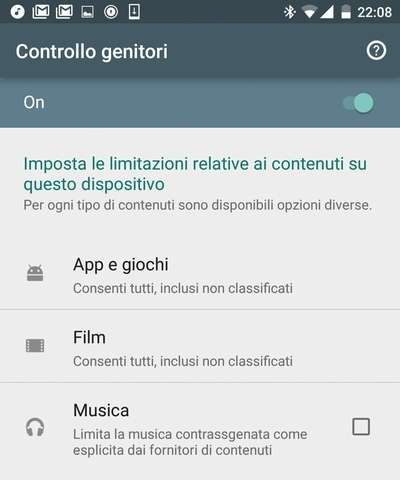
In App e giochi possiamo specificare i contenuti scaricabili in base all’età e in Film in base alla maturità della persona. In Musica si può limitare il download o l’acquisto dei brani con contenuti espliciti. Il Controllo genitori si applica al dispositivo sul quale è stato attivato.
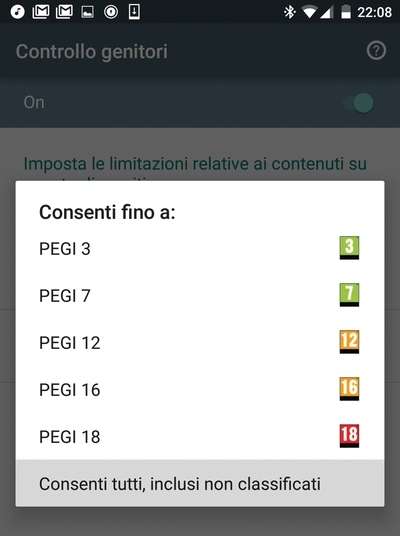
Usare un secondo account sul tablet
Se abbiamo un tablet con Android 4.3 o versioni successive possiamo impostare un profilo con limitazioni per filtrare le app, le funzioni e i contenuti visualizzabili dai nostri figli.
Andiamo in Impostazioni e tocchiamo la voce Utenti . Da qui proseguiamo scegliendo Aggiungi utente o profilo e dalla finestra Aggiungi tocchiamo Profilo con limitazioni . Per impostare un profilo con limitazioni sarà necessario impostare anche un blocco schermo per app e dati personali.
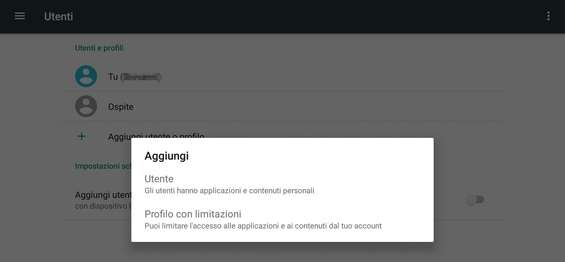
Per assegnare un nome al profilo tocchiamo Nuovo profilo e digitiamolo. Dall’elenco in finestra scegliamo le funzioni e le impostazioni visualizzabili e utilizzabili dal profilo. Per abilitarle o meno tocchiamo le opzioni On/Off . Tocchiamo quindi la freccia in alto per tornare indietro.
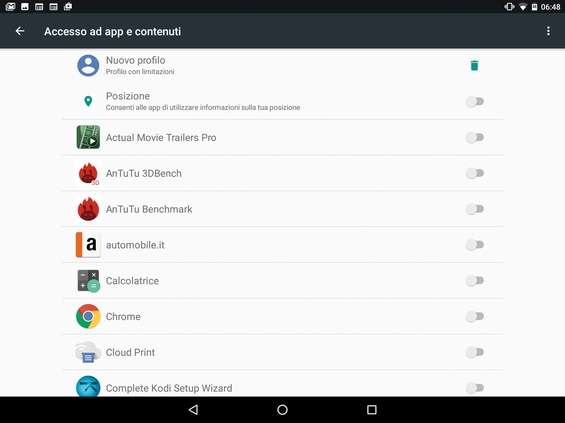
Per passare al nuovo profilo tocchiamo l’icona dell’utente nella barra di notifica. Il bambino potrà utilizzare il dispositivo in sicurezza perché il ritorno al profilo principale sarà protetto dal PIN. Per il profilo con limitazioni potremo impostare il Controllo genitori nel Play Store.
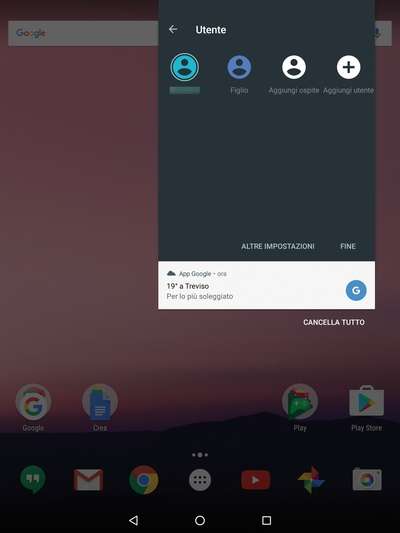
Controllo Parentale completo per Android
Per configurare su Android un controllo parentale davvero completo possiamo installare l’app Parental Control SecureKids sui dispositivi usati dai nostri figli per monitorarli da remoto.
Colleghiamoci al sito di SecureKids per creare un account. Clicchiamo LOGIN/SIGN UP in alto a destra e quindi SIGN UP : inseriamo il nostro indirizzo e-mail, scegliamo una password e confermiamo cliccando SIGN UP . Riceveremo un’e-mail con il link per attivare l’account.
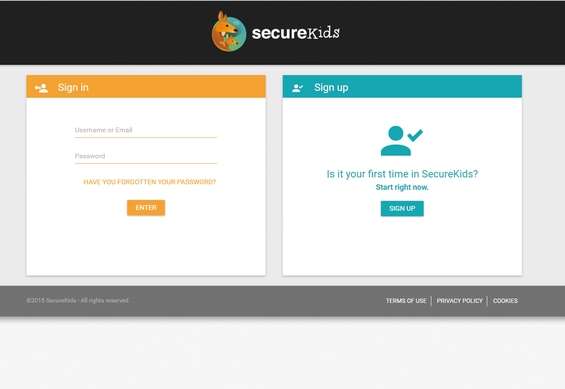
Andiamo sul dispositivo del bambino e dal Play Store installiamo l’applicazione Parental Control SecureKids . Avviandola per la prima volta ci verrà chiesto di chi è il dispositivo: tocchiamo l’icona Child .
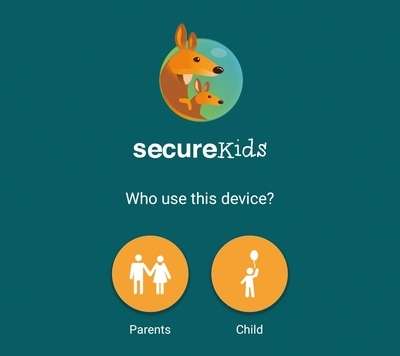
Tocchiamo Next e inseriamo indirizzo e-mail e password dell’account creato sul sito SecureKids. Nel caso in cui non ci fossimo ancora registrati, l’app ci consentirà di farlo direttamente dal dispositivo, ma anche in questo caso dovremo prima attivare l’account via e-mail.
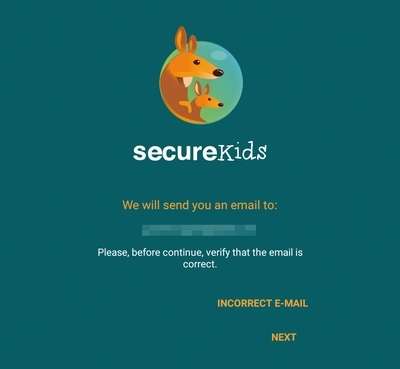
Collegato il device del bambino al nostro account, possiamo personalizzarlo modificando il nome del dispositivo, il nome del ragazzo e aggiungendo il genere, la sua data di nascita e un’immagine. Allo stesso modo possiamo configurare altri dispositivi per gli altri figli.
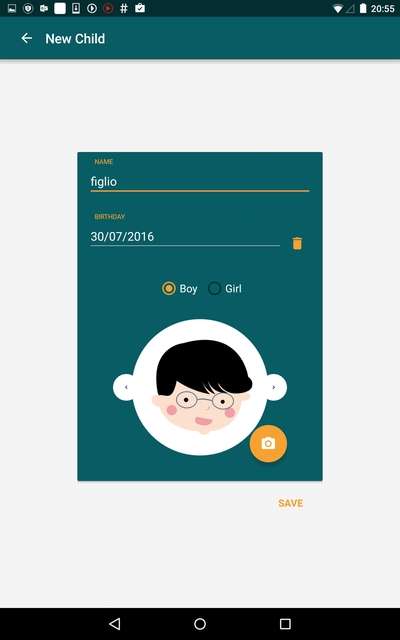
Terminata la prima configurazione, l’applicazione ci chiederà di abilitare i permessi necessari per farla funzionare e per il controllo da remoto. Il primo servizio da attivare serve per consentire il blocco delle applicazioni, ottenere le statistiche e geolocalizzare il dispositivo.
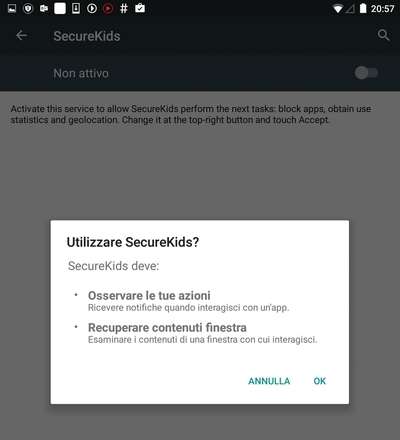
L’ultimo servizio da abilitare è quello relativo all’amministrazione del dispositivo che impedirà al bambino di disinstallare l’applicazione senza il nostro permesso e quelle per accedere ai dati delle app installate. Al termine potremo consegnare il dispositivo al bambino e passare al controllo da remoto.

Eseguiamo il login sull’ apposita pagina Web di SecureKids. Dal sito o da un altro dispositivo Android potremo configurare le restrizioni e controllare le attività del bambino attraverso una dashboard semplice e intuitiva.
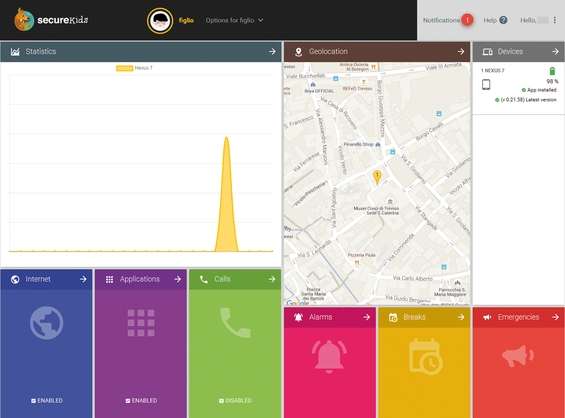
Ci sono diverse aree di intervento. All’inizio le restrizioni sono tutte disabilitate e il bambino ha libero accesso al dispositivo e a tutte le app. Possiamo ad esempio abilitare quella per il Web e scegliere il livello di sicurezza, il tipo di contenuti da filtrare e aggiungere delle eccezioni.
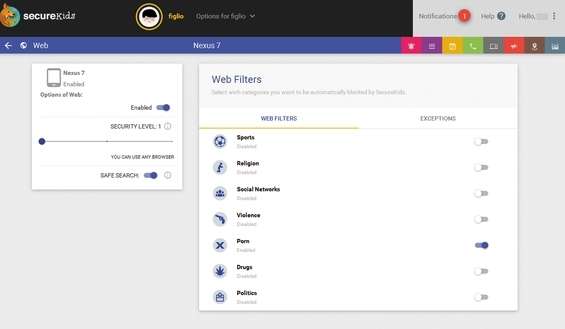
Con Applications , invece, possiamo scegliere quali applicazioni potrà usare. Attraverso la dashboard possiamo pertanto controllare a distanza tutte le attività del ragazzo, le statistiche sull’uso che viene fatto del dispositivo e osservare in tempo reale la posizione geografica in cui si trova.

Launcher per i più piccoli
Se i nostri figli non sono abbastanza grandi per avere un proprio smartphone e usiamo ancora il nostro per intrattenerli nei momenti più capricciosi, possiamo installare dei launcher che rendono il dispositivo mobile più semplice da usare nonché più sicuro e giocoso.
 Child Mode & Time Education , ad esempio, oltre a offrire un’interfaccia gradevole e a misura di bambino, consente ai genitori di scegliere le applicazioni da bloccare e di impostare per loro un limite di tempo al fine di impedirne un uso eccessivo.
Child Mode & Time Education , ad esempio, oltre a offrire un’interfaccia gradevole e a misura di bambino, consente ai genitori di scegliere le applicazioni da bloccare e di impostare per loro un limite di tempo al fine di impedirne un uso eccessivo.
 Modalità Bambino aggiunge al dispositivo Android un’interfaccia con simpatici personaggi animati, personalizzabile dal genitore. Mette inoltre a disposizione una fotocamera divertente, un libro da colorare e uno store con applicazioni dedicate ai bambini.
Modalità Bambino aggiunge al dispositivo Android un’interfaccia con simpatici personaggi animati, personalizzabile dal genitore. Mette inoltre a disposizione una fotocamera divertente, un libro da colorare e uno store con applicazioni dedicate ai bambini.
 Kid Mode: Free Learning Games permette di far utilizzare il dispositivo ai bambini in modo sicuro e lontano dalle altre applicazioni. Offre giochi, video e fiabe pensate per i ragazzi. A pagamento si possono aggiungere ulteriori funzioni.
Kid Mode: Free Learning Games permette di far utilizzare il dispositivo ai bambini in modo sicuro e lontano dalle altre applicazioni. Offre giochi, video e fiabe pensate per i ragazzi. A pagamento si possono aggiungere ulteriori funzioni.
 Kids Mode & Child Lock , realizzata da AVG, consente di creare una modalità di sicurezza per i bambini che così possono accedere solo alle app a loro dedicate. Integra un controllo genitori per bloccare il telefono e filtrare i contenuti non adatti e pericolosi.
Kids Mode & Child Lock , realizzata da AVG, consente di creare una modalità di sicurezza per i bambini che così possono accedere solo alle app a loro dedicate. Integra un controllo genitori per bloccare il telefono e filtrare i contenuti non adatti e pericolosi.
 iWawa fornisce un ambiente sicuro per i bambini impedendogli di venire a contatto con applicazioni e contenuti non adatti alla loro età. Facile da personalizzare, trasforma il dispositivo in uno strumento ludico utile anche all’apprendimento.
iWawa fornisce un ambiente sicuro per i bambini impedendogli di venire a contatto con applicazioni e contenuti non adatti alla loro età. Facile da personalizzare, trasforma il dispositivo in uno strumento ludico utile anche all’apprendimento.
Controllare il tempo di utilizzo
Molti ragazzi fanno un uso eccessivo di tablet e smartphone, sottraendo tempo al sonno e allo studio. Grazie all’applicazione Parenty Controllo Parentale possiamo avere un controllo costante di quanto tempo effettivamente viene utilizzato il dispositivo evitando così gli abusi. Per prima cosa dobbiamo installare l’applicazione sul nostro device. Dopo averla avviata, selezioniamo l’opzione Father e registriamo il profilo genitore inserendo un nome, l’e-mail e scegliendo una Pass Key . A questo punto andiamo sul dispositivo di nostro figlio, installiamo la stessa applicazione e dalla finestra iniziale selezioniamo Son .
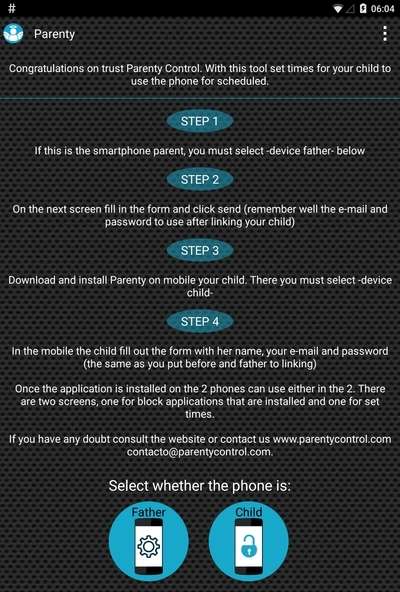
Inseriamo quindi il nome del bambino, le nostre e-mail e la Pass Key. Una volta che i dispositivi sono configurati, potremo scegliere le app che il bambino potrà usare per fasce di orario in modo da essere sicuri che dedichi il giusto tempo a ogni cosa, al gioco come allo studio.
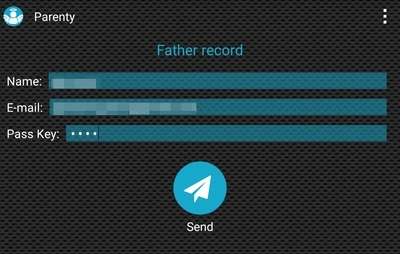
Dopo aver visto come configurare un Parental Control su Android, vediamo ora come farlo anche sui dispositivi iOS. Rispetto a Google, Apple offre un sistema molto più efficace che permette di attivare un controllo genitore su iPhone e iPad senza dover ricorrere ad applicazioni di terze parti. Per farlo, ha integrato nei suoi device l’opzione Restrizioni che consente di bloccare determinate app e funzioni su iOS, incluso l’accesso ai contenuti espliciti nell’iTunes Store e mentre si naviga con Safari. Abilitando tali restrizioni su iOS possiamo innanzitutto scegliere quali applicazioni far usare al bambino. Quelle che vogliamo inibire, verranno eliminate dalla home e non saranno più visibili. Possiamo poi impedire che il bambino scarichi altre app o disinstalli quelle già presenti. Inoltre possiamo impedirgli di effettuare acquisti in-app, disseminati spesso nei giochi per sbloccare livelli o abilitare funzionalità. Il bambino potrà così divertirsi con il suo meladispositivo senza correre il rischio di prosciugare la carta di credito di mamma e papà.
Su iTunes è possibile trovare anche musica e film. Attivando i filtri per i contenuti espliciti evitiamo che nostro figlio possa imbattersi in canzoni o spettacoli non adatti alla sua età. E naturalmente non potevano mancare le restrizioni per Safari, potendo scegliere di inibire del tutto la navigazione o consentirla. In questo caso, applicando i filtri disponibili il bambino può navigare in sicurezza, evitando quei siti in cui sono presenti contenuti violenti o espliciti. Oltre a scegliere cosa può o non può fare un bambino, le Restrizioni ci permettono di salvaguardare la privacy e impedire alle app di accedere ai suoi dati personali così come quelli di geolocalizzazione.
Per impostazione predefinita le restrizioni sono disabilitate. Per attivarle e configurarle andiamo in Impostazioni/Generali , tocchiamo l’opzione Restrizioni e poi la voce Abilita restrizioni mostrata in alto. La procedura è indifferente su iPad e iPhone.
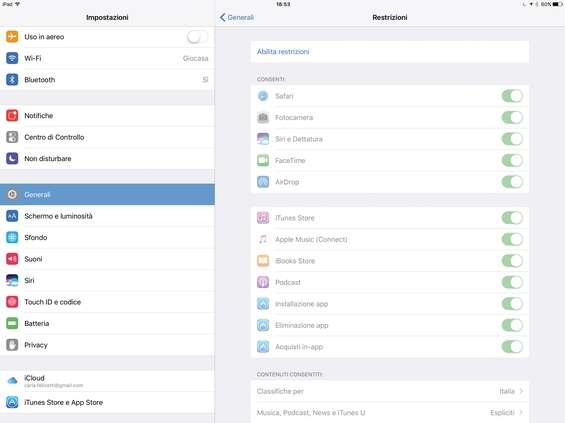
Si apre una piccola finestra che ci chiede di inserire un codice per le restrizioni. Inseriamolo due volte per abilitarle. Facciamo in modo di non dimenticarlo perché sarà necessario tutte le volte che vorremo modificare le impostazioni.
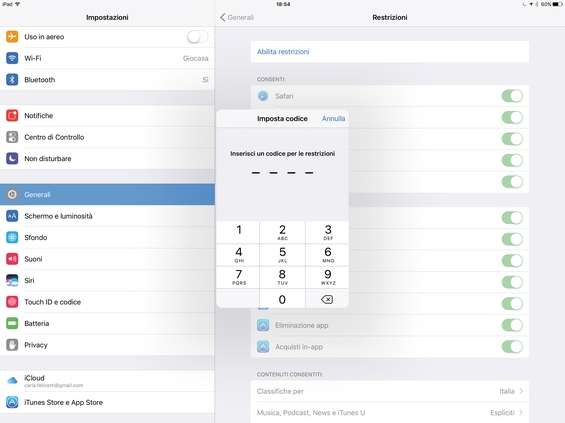
Qualora volessimo cambiare il codice non dobbiamo far altro che andare in Impostazioni/Generali e toccare Restrizioni/Disabilita restrizioni . Inseriamo il codice attuale e tocchiamo nuovamente Abilita restrizioni per poterne inserire uno nuovo.
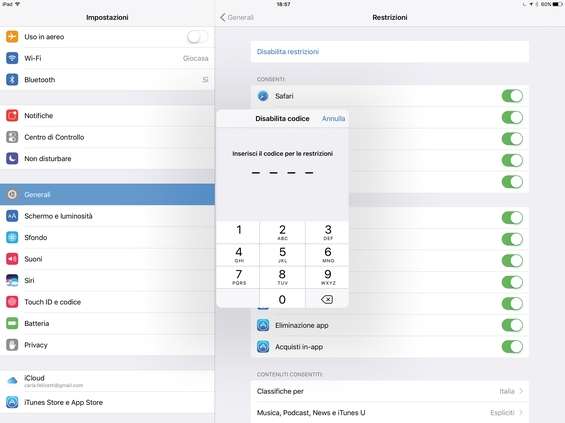
Possiamo ora impedire al bambino di usare determinate funzioni di iOS. Dalla sezione Consenti possiamo scegliere quali app il bambino può usare e quali no. Basta spostare il selettore su On o su Off se si vuole concedere il permesso o negarlo. Quando si disabilita un’app, questa viene rimossa dalla Home Screen (come ad esempio Safari).
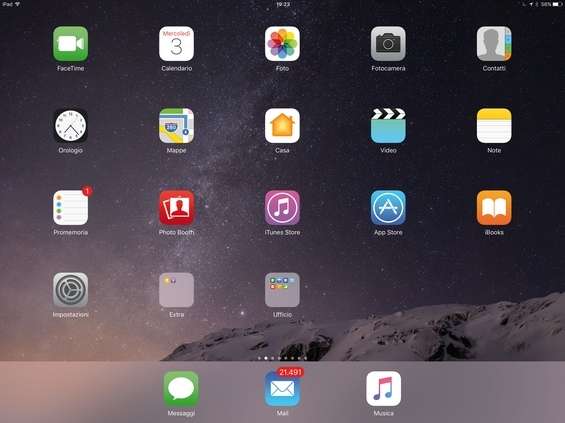
Potrebbe essere consigliato disabilitare le tre opzioni Installazione app , Eliminazione app e Acquisti in-app . In questo modo saremo sicuri che il bambino utilizzi solo le applicazioni che vogliamo e che non ne installi altre dallo store senza il nostro permesso.
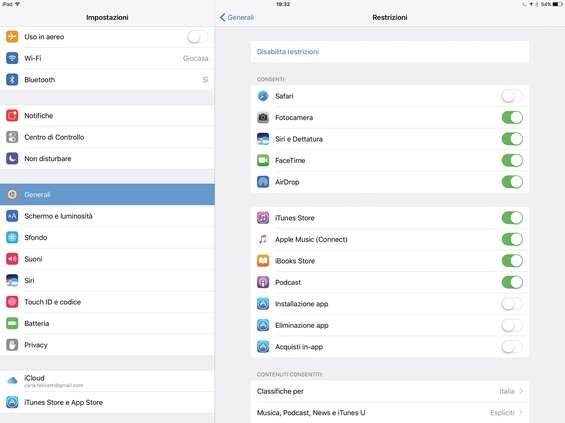
Spostiamoci in Contenuti consentiti e tocchiamo Musica, Podcast, News e iTunes U . Da qui disabilitiamo l’opzione Espliciti in modo che il bambino non possa accedere ai contenuti inadatti presenti su iTunes. Non è difficile imbattersi in canzoni che inneggiano alla violenza.

Spostandoci nella sezione Film , invece, possiamo scegliere i titoli cui consentire la visione in base all’età del bambino. È possibile poi disabilitare la visione dei programmi TV e bloccare la lettura di libri e audiolibri che presentano contenuti sessualmente espliciti.
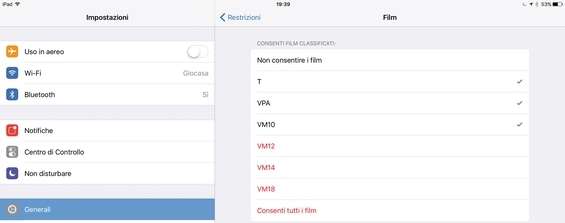
Possiamo impostare una restrizione in base all’età anche per le app sfruttando la classificazione assegnata sull’App Store. È però bene ricordare che non tutte le app presenti sullo Store hanno una classificazione e che queste restrizioni potrebbero non funzionare perfettamente.

Per impedire al bambino di scaricare app e fare acquisti possiamo sfruttare anche la password del nostro Apple ID. Da Impostazioni password selezioniamo Richiedi sempre e abilitiamo Richiedi password per inserire la chiave di accesso ogni volta che si proverà a scaricare un contenuto.
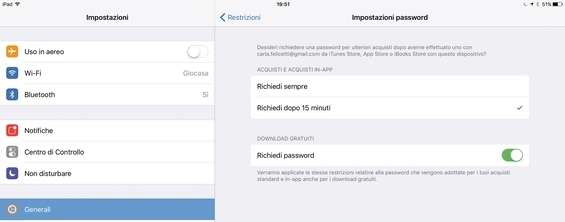
Nelle impostazioni delle Restrizioni è presente anche un’opzione per Siri che permette di disabilitare l’uso di un linguaggio esplicito e impedire che possa effettuare ricerche da Wikipedia, Bing e Twitter.
Per evitare che il bambino navighi su siti Internet in cui siano presenti contenuti violenti o non adatti alla sua età, possiamo applicare un filtro a Safari. Basta andare in Impostazioni/Generali/Restrizioni/Siti Web e selezionare l’opzione Limita i contenuti per adulti .
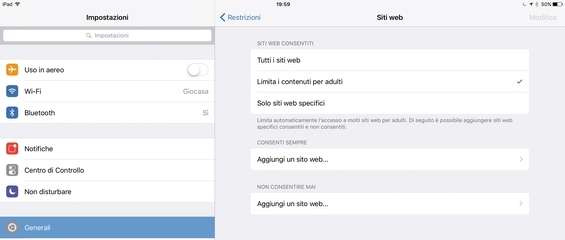
Il filtro potrebbe bloccare anche siti che invece per noi non destano nessuna preoccupazione. Basta toccare Aggiungi un sito Web in CONSENTI SEMPRE e inserirne l’URL. Allo stesso modo possiamo bloccare manualmente un sito che invece non viene filtrato correttamente dalle restrizioni.
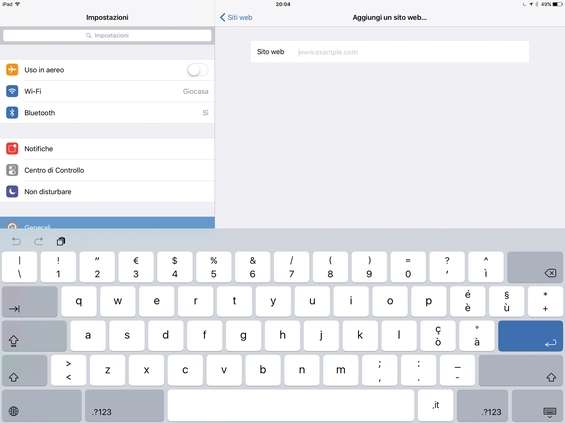
La terza e ultima opzione permette di limitare la navigazione del bambino solo su siti selezionati. Basta tappare Solo siti Web specifici . Sono già presenti alcuni siti che eventualmente si possono eliminare. Toccando Aggiungi un sito Web possiamo inserirne uno nuovo con titolo e URL.
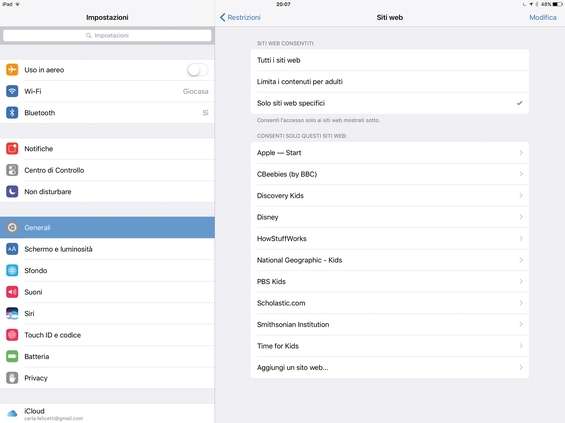
Provando a navigare su un sito non consentito in base alle restrizioni che abbiamo impostato, viene mostrata una pagina vuota con indicato che si tratta di un Sito con restrizioni . Per abilitarne la navigazione tocchiamo Consenti sito Web e immettiamo la password impostata per le restrizioni.

Si può utilizzare la funzione Accesso Guidato per far usare temporaneamente al bambino un’app o un gioco, impedendogli comunque di uscire e usare le altre funzioni del dispositivo iOS. Si attiva andando in Impostazioni/Generali/Accessibilità/Accesso Guidato . Una volta abilitato, basta andare nell’app da fargli utilizzare, premere tre volte il tasto Home e impostare le limitazioni.
Configurate le Restrizioni, un genitore può anche controllare dove si trova il bambino sfruttando la funzione Trova il mio iPhone che si abilita da Impostazioni/iCloud . Andando poi sul sito di iCloud o dall’applicazione Trova il mio iPhone installata su un altro device Apple, può visualizzare sulla mappa la posizione del dispositivo in possesso del bambino.




