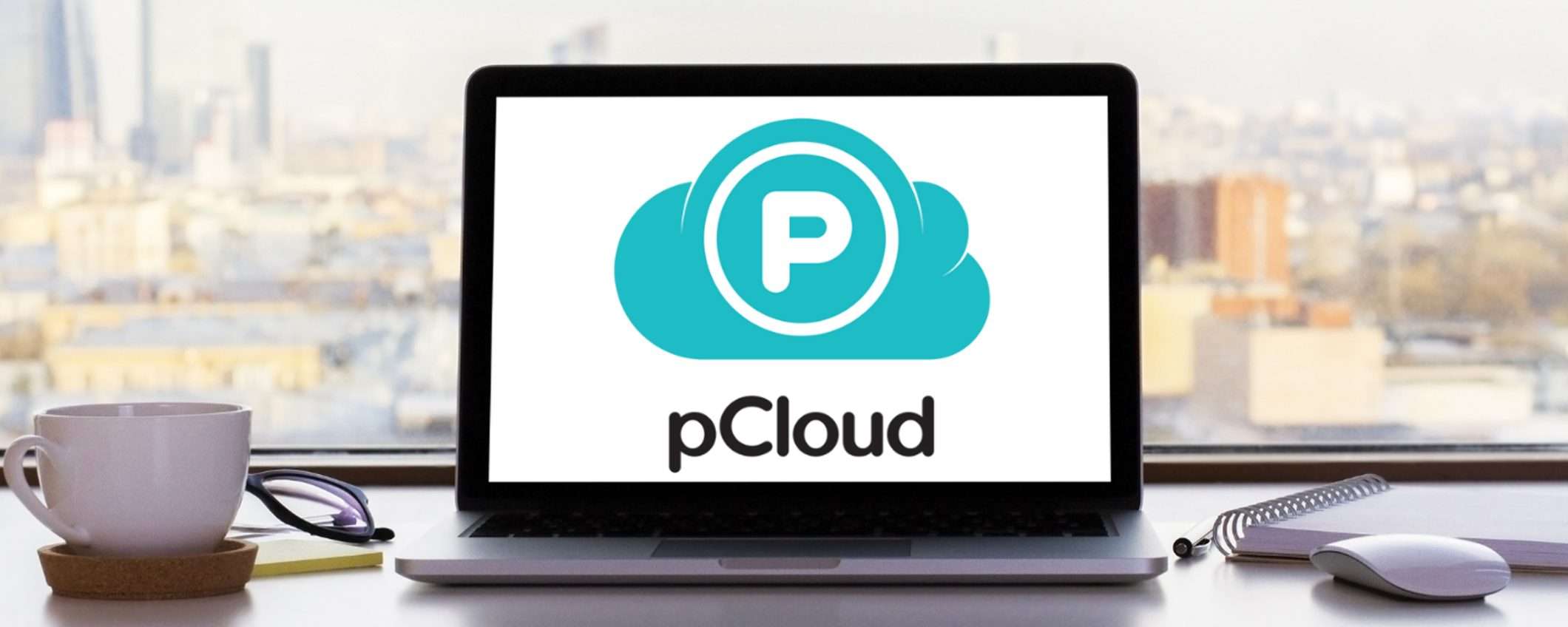Considerando il fatto che il PC è costituito da parti meccaniche che, con l’andar del tempo e con l’usura oppure a causa di problemi secondari, possono rompersi e impedire la corretta fruizione del dispositivo e considerando pure che il sistema operativo su di essi presente può essere soggetto a errori, virus e altre “avversità” capaci di ostacolare l’accesso ai file salvati sul disco fisso, effettuare un backup dei dati presenti sul computer è fondamentale.
Per riuscirci, ci si può affidare agli stessi sistemi “di serie” della piattaforma di riferimento oppure si può decidere di ricorrere all’uso di software di terze parti, andando a riversare tutti i contenuti su supporti esterni, come hard disk e DVD. Ma la soluzione più pratica, rapida e indolore, come si suol dire, sono indubbiamente i servizi di cloud storage e in questo non ha assolutamente eguali pCloud, lanciato da una società svizzera fondata nel 2013 con l’intento di fare la differenza in un settore altamente concorrenziale quale quello in questione andando a realizzare una risorsa per l’archiviazione cloud che risponda impeccabilmente alle esigenze di singoli utenti e aziende.
Come si fa il backup del PC e del Mac con pCloud
Utilizzando il client di pCloud disponibile per Windows, Linux e macOS è infatti possibile eseguire il backup dell’intero contenuto del disco fisso del computer oppure delle sole cartelle d’interesse direttamente sui server del servizio, che sono ubicati in Lussemburgo, per cui totalmente conformi al GDPR e alle leggi sulla privacy che sono in vigore in tutti i Paesi dell’Unione Europea, senza contare che vengono usati i certificati TLS/SSL per garantire il massimo della privacy e della sicurezza.
A differenza delle piattaforme concorrenti, pCloud consente l’utilizzo del servizio anche su sistemi Linux, una compatibilità da non sottovalutare quando si parla di prodotti costruiti e pensati per un utilizzo professionale.
Utilizzare pCloud per effettuare il backup del contenuto del PC e del Mac è molto semplice e non richiede competenze tecniche particolari, solo qualche minuto di tempo libero e un minimo d’attenzione da prestare alla procedura da attuare. Infatti, è sufficiente scaricare il pacchetto d’installazione del programma sul computer, avviarlo, effettuare la configurazione e lasciare che tutto avvenga in automatico oppure procedere manualmente, a seconda delle necessità. Di seguito proponiamo gli esatti passaggi da compiere.
- Scarichiamo il clienti di pCloud per Windows o per macOS visitando il sito Internet del servizio, selezionando la versione del sistema operativo di riferimento (se necessario) e premiamo sul tasto per procedere con il download.
- A scaricamento ultimato, se stiamo usando Windows, apriamo il file EXE ricavato e, nella finestra che si apre sul desktop, spuntiamo la casella relativa all’accettazione dei termini del servizio e premiamo sul tasto Install per avviare e finalizzare il processo di setup del client.
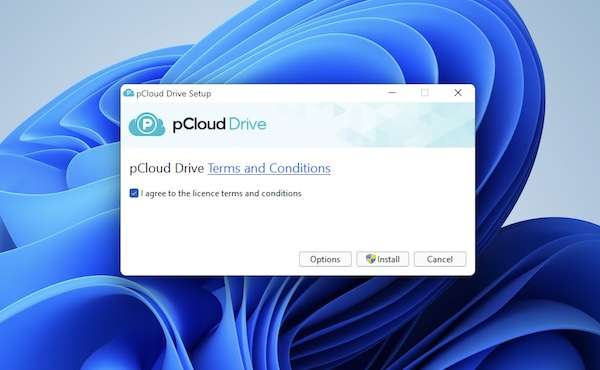
- Se stiamo usando macOS, apriamo il file PKG ricavato e, nella finestra che si apre sulla scrivania, facciamo clic sul tasto Continua e atteniamoci alla procedura d’installazione guidata del client.
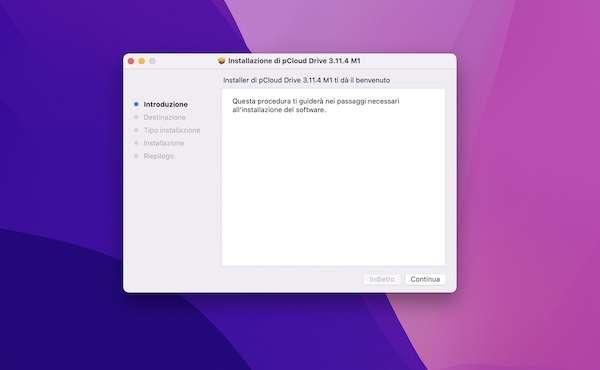
- Una volta visualizzata la finestra principale di pCloud sullo schermo, a prescindere dal sistema operativo impiegato, effettuiamo l‘accesso al nostro account compilando i campi appositi. Se non ne abbiamo ancora un account, possiamo crearlo al momento selezionando le voci ad hoc e fornendo i dati richiesti.

- Ad accesso avvenuto, seguiamo l’introduzione al client che ci viene proposta premendo sempre sul tasto Next, dopodiché clicchiamo su quello Open Drive.
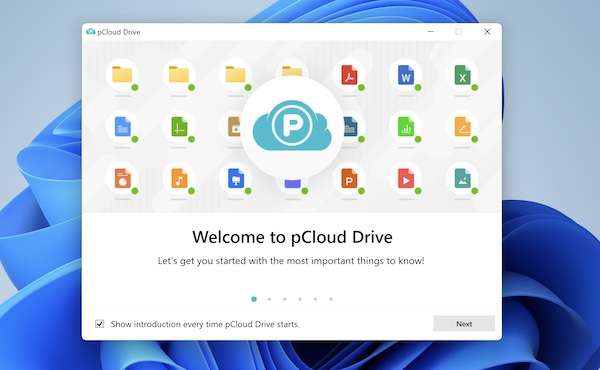
- Quando compare la finestra di pCloud, assicuriamoci che risulti selezionata la scheda Backup dalla barra in alto, quindi apponiamo un segno di spunta in corrispondenza delle cartelle di cui desideriamo effettuare il backup e premiamo sul tasto Backup. Se necessario, possiamo aggiungere delle cartelle alternative a quelle predefinite facendo preventivamente clic sul collegamento Choose other folder.
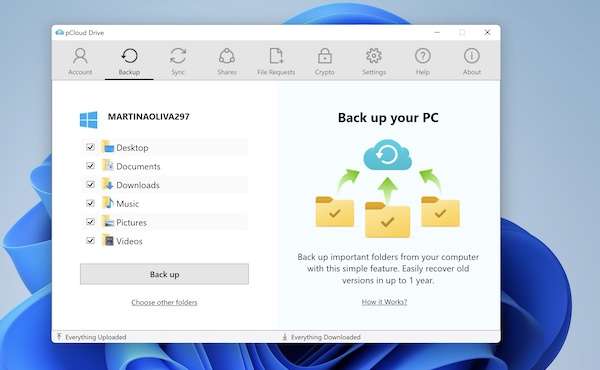
- Se poi vogliamo interrompere un backup avviato possiamo farlo premendo sul tasto Stop che troviamo in corrispondenza della relativa cartella, mentre per avviarne uno manualmente ci basta fare clic sul relativo tasto Start.
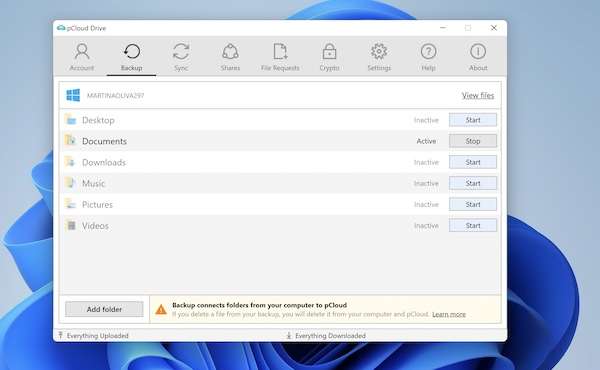
- I file del backup saranno salvati nella cartella pCloud Backup, accessibile selezionando la posizione pCloud Drive in Esplora file di Windows e nel Finder di macOS, oltre che da qualsiasi altro dispositivo su cui viene eseguito usato pCloud con il medesimo account.
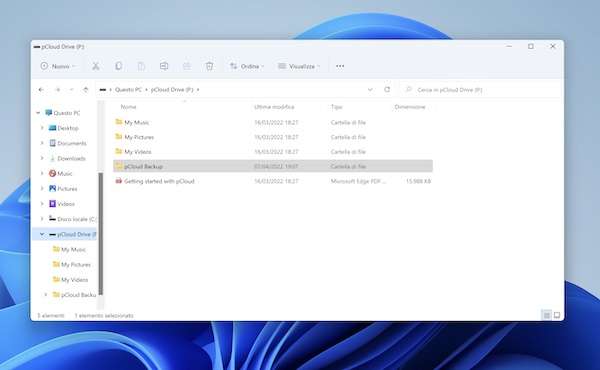
- Se necessario, è possibile escludere specifiche cartelle del backup, selezionando la scheda Settings dalla barra in alto della finestra del programma, quindi quella Backup/Sync Exclusion e facendo clic sul tasto (+) per selezionare le cartelle di riferimento, mentre premendo sul pulsante (-) si possono rimuovere in caso di ripensamenti.
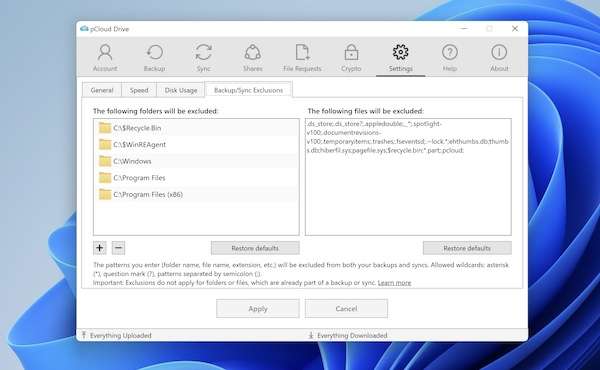
Da notare che tutte le modifiche apportate vengono sincronizzate in tempo reale. Per cui, andando ad eliminare un file dal backup, esso verrà eliminato pure dagli altri dispositivi sincronizzati con il medesimo account e spostato nel Cestino di pCloud, dove per impostazione predefinita vengono conservate vecchie versioni e file per un massimo di 30 giorni prima che avvenga l’eliminazione definitiva.
È altresì importante sottolineare che il meccanismo di backup proposto da pCloud supporta il sistema di sincronizzazione block-level, per cui se si sta aggiornando i file dal backup saranno caricate solo le modifiche in modo da ridurre il tempo di caricamento.