Per quanto capiente possa essere il disco fisso di un computer, a furia di accumulare file lo spazio d’archiviazione disponibile tenderà inevitabilmente ad esaurirsi, costringendo alla messa in atto di una sana operazione di pulizia per cercare di guadagnare GB preziosi oppure all’acquisto di un disco rigido esterno su cui poter continuare a salvare i propri dati. Una valida e decisamente ben più pratica alternativa sia all’una che all’altra cosa potrebbe tuttavia essere quella di sfruttare un servizio di cloud storage come pCloud.
Si tratta di una celebre e ampiamente apprezzata soluzione per l’archiviazione nel cloud che è stata lanciato da una società svizzera fondata nel 2013 con l’obiettivo di fare la differenza in un settore ampiamente concorrenziale quale quello in questione, proponendo una risorsa per l’archiviazione in Rete capace di rispondere impeccabilmente alle esigenze sia degli utenti privati che del settore aziendale.
pCloud Drive: che cos’è e come si usa
Adoperando il software di pCloud per Windows, macOS e Linux, denominato pCloud Drive, è possibile estendere virtualmente lo spazio d’archiviazione del computer in uso, creando un drive in realtà locato online, ma facilmente accessibile direttamente e comodamente dal gestore di file del sistema operativo, quindi da Esplora file degli OS di casa Microsoft e dal Finder dei Mac.
Di base il servizio è gratuito e permette di ampliare la capacità del disco fisso del computer di 10 GB, ma qualora dovesse risultare necessario lo spazio per lo storage può essere esteso con piani a pagamento, i quali mettono a disposizione anche un maggior numero di funzionalità.
Più precisamente, c’è il piano denominato Premium 500 GB che offre 500 GB di spazio d’archiviazione al costo di 500 euro a vita (spesso in sconto a 175 euro) oppure di 59,88 euro/anno (spesso in sconto a 49,99 euro) e poi c’è il piano Premium Plus 2 TB che offre 2 TB di spazio d’archiviazione al costo di 980 euro a vita (spesso in sconto a 350 euro) oppure di 119,88 euro/anno (spesso in consto a 99,99 euro). Esistono altresì le varianti Famiglia e Business.
Come estendere lo spazio d’archiviazione del computer
Configurare l’uso di pCloud Drive è piuttosto semplice e non richiede competenze tecniche particolari. Innanzitutto è necessario scaricare e installare il client di pCloud sul computer, dopodiché i giochi sono praticamente fatti e basta spostare i file d’interesse e eventualmente personalizzare il funzionamento del client secondo le esigenze personali. Di seguito proponiamo i passaggi da attuare.
- Una volta in esecuzione il client di pCloud sul computer, apriamo Esplora File su Windows e Finder su macOS e selezioniamo pCloud Drive nella finestra comparsa sullo schermo, cliccando prima sul nome del computer (es. Questo PC su Windows e MacBook Pro su macOS) dalla barra laterale di sinistra oppure direttamente sul nome del servizio, in modo tale da accedere al proprio spazio di cloud storage.
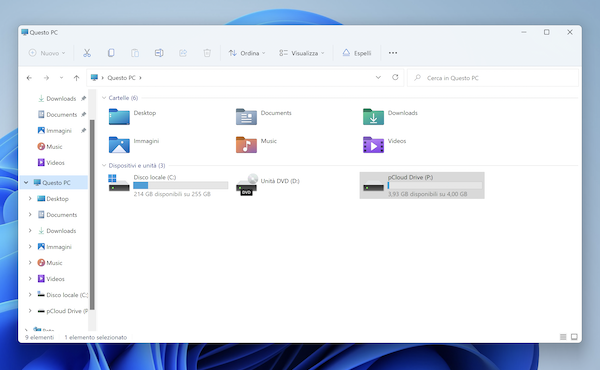
- Facciamo doppio clic sul nome della cartella di nostro interesse, al fine di accedere ai file e alle ulteriori cartelle in essa contenuti. Per aggiungere nuovi elementi, invece, spostiamoli direttamente nella posizione desiderata, mediante trascinamento oppure tramite le voci apposite accessibili dal menu contestuale visibile dopo aver fatto clic destro con il mouse sull’elemento di riferimento. Possiamo anche spostare i file da pCloud al disco fisso del computer.
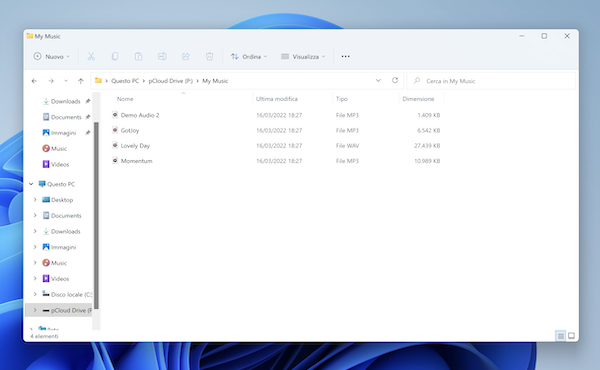
- Si può pure decidere di sincronizzare le cartelle locali con pCloud Drive e viceversa, richiamando la finestra del client del servizio, cliccando sulla voce Sync situata in alto, quindi sul tasto Add new sync, indicando la cartella sul computer da sincronizzare con la cartella del servizio e premendo sul tasto Add sync.
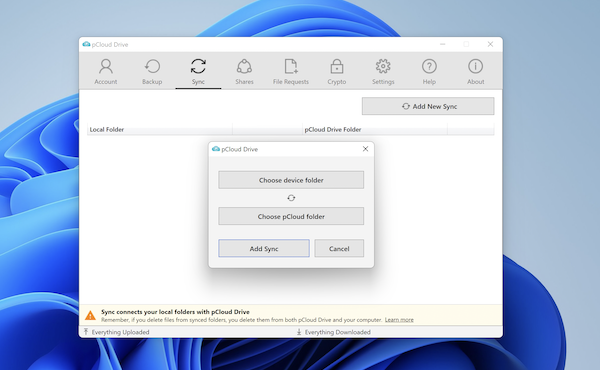
- Se lo riteniamo opportuno, possiamo regolare le opzioni relative al funzionamento di pCloud Drive, selezionando la voce Settings dalla parte in alto della finestra del client del servizio e intervenendo sulla scheda General per scegliere se far avviare il client all’avvio del sistema, se visualizzare le voci apposite nel menu contestuale, se caricare gli screenshot eventualmente eseguiti in una cartella dedicata e se visualizzare l’icona che mostra l’avanzamento dello stato dei file.
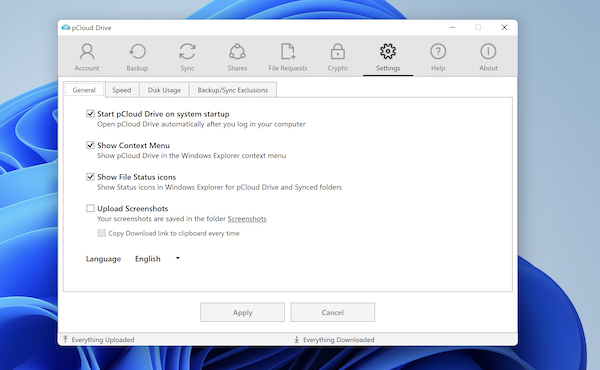
- Recandoci nella scheda Speed possiamo definire personalmente la velocità di upload e download dei file e scegliere se attivare la sincronizzazione via LAN.
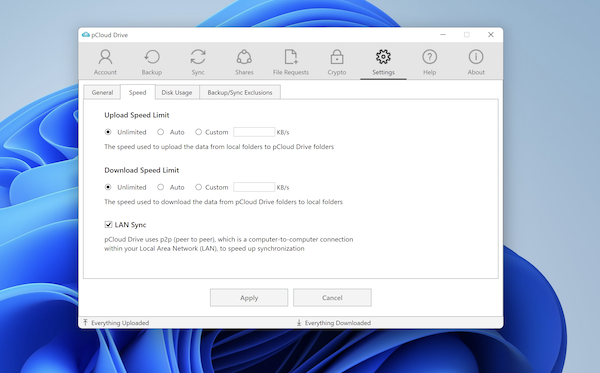
- Accedendo alla scheda Disk Usage si possono regolare le impostazioni relative allo spazio sul disco rigido del computer che pCloud non deve usare, quello relativo alla cache e la posizione in cui salvare quest’ultima.
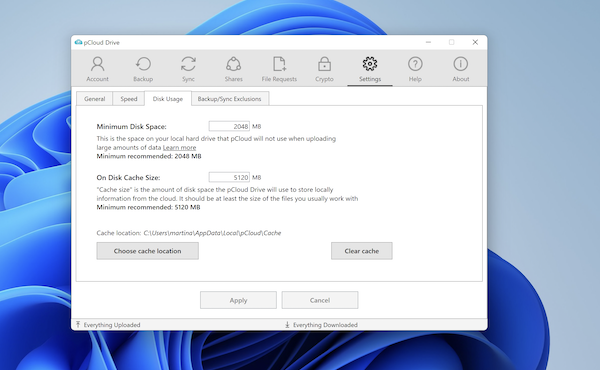
- Tramite la scheda Backup/Sync Exclusion possiamo invece agire sulle impostazioni relative alla sincronizzazione delle cartelle (oltre che al backup), andando a definire le cartelle oppure i singoli file da escludere dal processo. Per salvare eventuali cambiamenti apportati è sufficiente cliccare sul tasto Apply.
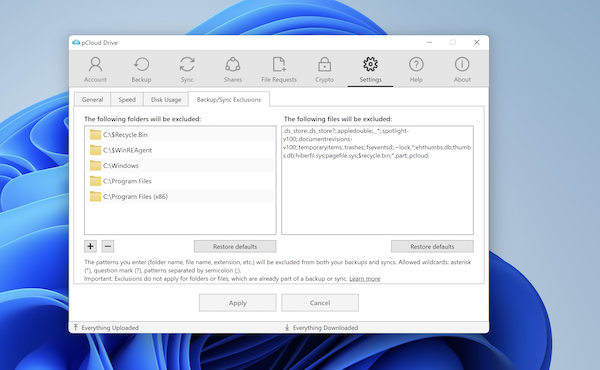
Da notare che pCloud offre un’usabilità multi dispositivo, di conseguenza è possibile accedere ai dati salvati sul proprio spazio di cloud storage non solo dal computer su cui è installato il client del servizio, ma pure da qualsiasi altro dispositivo eventualmente collegato al medesimo account.





