Il cloud è una soluzione sempre più apprezzata dagli utenti, anche dai più scettici, grazie alla sua facilità d’uso, al fatto di avere piani gratuiti e integrati al meglio con i dispositivi più utilizzati, che siano computer o smartphone. Avere i propri file ovunque si vada senza doverli per forza salvare in qualche dispositivo di archiviazione fisico è innegabilmente molto comodo e immediato. Uno dei servizi cloud più utilizzati e in voga è sicuramente Microsoft OneDrive, che deve il suo successo anche all’integrazione con l’ecosistema di Microsoft e quindi anche al pacchetto Office. In questo articolo, però, ci soffermeremo su un particolare elemento di OneDrive, il Personal Vault, che è una specie di cassaforte di dati all’interno dello spazio cloud. Non che la sicurezza di base di OneDrive non permetta di mantenere i propri dati al sicuro, ma verosimilmente ci sono dei dati molto sensibili che parecchi utenti non vogliono lasciare online, e il Personal Vault è un elemento molto potente e studiato per questi utenti. Può accadere, per esempio, di avere un profilo OneDrive condiviso, o comunque accessibile ad altri, anche in questo caso il Personal Vault assume molto senso.
Cos’è e come funziona OneDrive Personal Vault
Il Vault personale all’interno dello spazio di archiviazione di OneDrive è un’area protetta in cui è possibile archiviare tutti i dati sensibili, senza rinunciare alla comodità di averli in cloud, e quindi disponibili sempre e ovunque. Il Personal Vault è disponibile solo nei piani Personal di OneDrive e non per OneDrive for Business, anche perché i sistemi di sicurezza per i piani business sono molto più avanzati e le stesse aziende sanno come mettere al sicuro i propri file, quindi sarebbe sicuramente superfluo.
In tanti dicono che il cloud è sicuro, che negli anni è diventato sempre più affidabile e protetto da minacce esterne, quindi perché servirebbe un Vault personale dove inserire i documenti più sensibili? Diciamo che è una sicurezza in più, e più sicurezza non è mai una cosa brutta. Al giorno d’oggi tutti i nostri dispositivi sono protetti da password, PIN o riconoscimenti biometrici, che siano impronte o viso, che sono difficili da aggirare, ma pensate a qualcuno che ha accesso al nostro smartphone, di conseguenza ha accesso anche al nostro OneDrive, visto che una volta fatto l’accesso non viene chiesta nessuna verifica nelle successive aperture. Ecco con il Vault personale non è così, un individuo può si accedere al nostro OneDrive, ma non potrà in ogni caso accedere al nostro Vault, a meno che, ovviamente, non ne conosca la password.
Infatti il Vault personale è protetto ulteriormente con verifica tramite codice SMS o sblocchi biometrici, per i quali però c’è bisogno di hardware specifici ovviamente, che sono presenti sugli smartphone ma anche su molti PC moderni. OneDrive Personal Vault è disponibile sia sulla versione web, sia nelle applicazioni di OneDrive per PC e Mac. Al suo interno integra anche molte funzioni per l’aggiunta dei documenti, come uno scanner per i file e l’aggiunta di tutti i documenti divisi per tipo, così da non creare una raccolta confusa. Nelle prossime sezioni andremo a vedere nel dettaglio come si configura e come si usa il Vault personale in OneDrive e quali sono i suoi vantaggi rispetto alla normale sicurezza del cloud di Microsoft.
Il Vault personale è disponibile per tutti i piani Personal di OneDrive, anche se con delle differenze sullo spazio disponibile. Infatti il piano base, quello gratuito da 5 GB di spazio, comprende solo 3 file che possono essere memorizzati nel Vault, stesso discorso per il piano da 100 GB che ha un costo di 2€ al mese. Per avere un Vault personale illimitato, ovviamente il limite è lo spazio disponibile su OneDrive, bisogna andare sui piani Microsoft 365 Personal e Family, che costano rispettivamente 69€ l’anno e 99€ l’anno, che comprendono anche 1 TB di spazio OneDrive e tutto il pacchetto Office desktop.
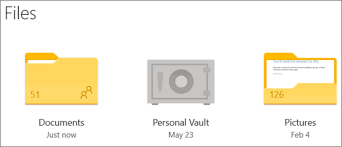
Vantaggi rispetto alla protezione standard
Il discorso sulla sicurezza tra spazio OneDrive standard e Vault personale va fatto evidenziando delle distinzioni tra i vari piani, che comunque non incidono sulla sicurezza da accessi esterni, quella è sempre garantita. Partiamo con il dire che determinati dati non sono al sicuro mai al 100%, neanche se sono salvati sul nostro PC, quindi è impossibile che lo siano nel cloud. Se non siete persone in vista e non avete affari pericolosi, nessuno perderà giorni, a volte mesi, per cercare di accedere i vostri dati, o comunque è un evento molto raro, quindi potete rimanere tranquilli mentre utilizzate il cloud. I server di Microsoft dove tutti nostri dati sono immagazzinati, perché ovviamente ci deve essere un posto fisico dove i dati vengono archiviati, sono molto sicuri e negli anni questa sicurezza è migliorata sempre di più, sopratutto dopo i grandi furti di dati su cloud della concorrenza che aveva portato molte persone a dubitare di questa soluzione.
La sicurezza base di OneDrive è quindi disponibile per tutti i piani, il che è ovvio sennò nessuno userebbe i piani base, che sono molto importanti per portare le persone ad utilizzare il cloud. I piani più avanzati di Microsoft 365, che sia Personal o Family, danno anche strumenti avanzati per la condivisone dei dati, come impostare una data di scadenza dei link condivisi, il rilevamento automatico di software pericolosi e il ripristino dei file fino a 30 giorni dall’eliminazione.
Il Vault personale gode ovviamente di tutta la sicurezza descritta sopra, in quanto è all’interno dello spazio OneDrive stesso, che è protetto dalla password dell’account Microsoft e anche dalla sicurezza dei sistemi dell’azienda. Il Vault personale, però, aggiunge uno step di sicurezza molto importante sopratutto per i file delicati, quelli che di solito non vengono immagazzinati nel cloud per paura di eventuali furti. Per esempio, se qualcuno riesce ad accedere al vostro spazio OneDrive, non potrà accedere anche al vostro Vault personale, poiché per accedervi serve una verifica ulteriore, che sia un codice via SMS o email o una verifica biometrica sui dispositivi che lo supportano. Questo fa si che la sicurezza in realtà si ampli, infatti si ha uno spazio protetto all’interno di uno spazio a sua volta protetto. Per intenderci il Vault personale è come se fosse una cassaforte all’interno di una casa, la casa è protetta da porte e finestre blindate e quindi difficilmente accessibile, ma al suo interno c’è un piccolo spazio ancor più protetto, cioè la cassaforte. Non a caso l’icona del Vault personale riproduce proprio una cassaforte, così da dare l’idea della sicurezza che garantisce.
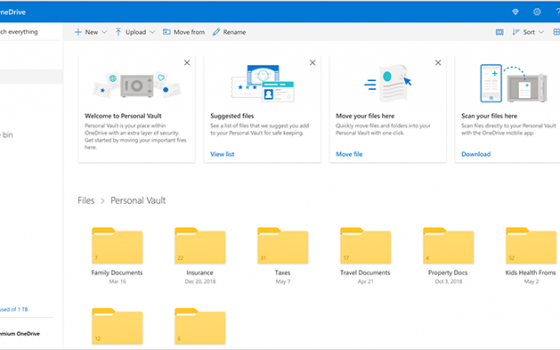
Come configurare il tuo Vault
Il Personal Vault di OneDrive può essere configurato tramite l’applicazione per computer o smartphone o dall’interfaccia web, con procedure su per giù uguali. Ogni dispositivo può avere un accesso al Vault diverso, per esempio con lo smartphone potrete accedere tramite impronta digitale, con il PC potreste non avere un sistema di riconoscimento biometrico, e quindi avrete bisogno del codice di accesso via SMS o email.
La configurazione inizia del Vault personale è praticamente identica su tutti i dispositivi in cui la farete, e dovrete farla su ogni dispositivo per verificare la vostra identità, anche questo per incrementare la sicurezza. Partiamo dalla configurazione via interfaccia web, entrate sul vostro spazio cloud direttamente dal sito di OneDrive e cliccate sull’icona del Vault personale, raffigurato come una cassaforte. Vi si aprirà una finestra pop-up che vi informa su cos’è il Vault e perché è così sicuro, andate avanti e vi troverete davanti un’altra finestra che vi chiede di autenticare la vostra identità in vari modi, tramite SMS al numero collegato all’account, tramite email o tramite l’app Microsoft Authenticator, che è l’opzione migliore se volete sicurezza completa. Scegliete il metodo di verifica che vi sembra più comodo e attendente qualche istante, nel caso di SMS o email, inserite il codice di verifica che vi è arrivato all’interno dell’apposito campo e sarete entrati all’interno del vostro Vault personale. Se avete un PC dotato di un sistema di di riconoscimento biometrico, che sia impronta o volto tramite Windows Hello, durante la procedura vi verrà chiesto anche se volete utilizzare quel sistema di sblocco sicuro per verificare la vostra identità nei successivi accessi al Vault, il che rende tutto più comodo e veloce.
Per quanto riguarda le applicazioni per PC, Mac e smartphone la procedura di autenticazione iniziale è la stessa, e va fatta su tutti i dispositivi. Per quanto riguarda l’applicazione per computer il Vault si troverà all’interno della cartella OneDrive, e sarà trattata come una cartella protetta. Per accedervi dovrete far doppio click sopra l’icona del Vault e vi si aprirà una finestra pop-up di info su cos’è il Vault, andate avanti e vi troverete davanti la stessa finestra della versione web, dalla quale dovrete scegliere un metodo per autenticare la vostra identità. Se avete un PC dotato di un sistema di riconoscimento biometrico durante la configurazione potrete utilizzare quello per sbloccare il vostro Vault, se così non fosse dovrete ogni volta fare questa procedura, il consiglio è quello di dotarvi dell’app Microsoft Authenticator. La stessa procedura è presente anche sugli smartphone, sui quali avrete probabilmente un sistema di blocco sicuro, che sia per impronta digitale o per volto, infatti alla fine della configurazione l’applicazione vi farà inserire un PIN a 6 cifre per accedere al Vault e vi chiederà se utilizzare il sistema di riconoscimento biometrico, così da non dover inserire ogni volta il PIN.
Come si può ben intuire, la procedura di accesso al Vault personale è ridondante e a volte un po’ noiosa, ma questo permette di avere un grande livello di sicurezza, più alto di quello del normale spazio cloud. In ogni caso il Vault non si blocca automaticamente se chiudete la cartella o la finestra, rimane aperto, di default, per 20 minuti su interfaccia web e app per computer, mentre il tempo standard per l’app mobile è di 3 minuti. Potete cambiare i tempi di blocco automatico del Vault dalle impostazioni delle relative applicazioni.
Caricare file o cartelle su Personal Vault
Una volta fatto l’accesso al Vault personale, caricarci dentro file o cartelle è veramente molto semplice, anche perché funziona esattamente come qualsiasi altra cartella di OneDrive. Attenti però, se avete un piano base potrete caricare solo 3 file sul Vault, non di più, quindi scegliete bene i file più importanti.
Per prima cosa dovrete, ovviamente, accedere al vostro Vault personale con la procedura descritta sopra, una volta all’interno del Vault potrete sia creare un nuovo file o una cartella, sia caricare file già esistenti. Potete anche spostare file presenti su OneDrive direttamente nel Vault per metterli al sicuro. Per caricare un file vi basterà cliccare sul pulsante Carica presente nella barra in alto e poi scegliere il file o la cartella da caricare all’interno del PC. Questa procedura è valida per quanto riguarda l’interfaccia web di OneDrive. Se invece avete installato l’applicazione per PC o Mac, la procedura è ancora più semplice, in quanto il Vault è trattato come una cartella protetta, e proprio l’interno spazio OneDrive appare come una cartella vera e propria sul dispositivo. Quindi vi basterà accedere alla cartella OneDrive dall’Esplora Risorse o dal Finder e aprire il Vault personale, seguendo la procedura di autenticazione come già spiegato. All’interno del Vault personale potrete poi caricare i file e le cartelle come fate normalmente sul vostro dispositivo, quindi con un drag and drop o con un copia e incolla, la procedura è la medesima di ogni altro file e cartella all’interno di Windows o MacOS.
Per quanto riguarda l’applicazione per smartphone, la procedura è praticamente la stessa. Basterà accedere al vostro spazio cloud e poi al Vault personale. Da questa schermata potete agire sul pulsante raffigurante un più in alto a destra, che vi farà aprire un piccolo menù a tendina dal qual potrete scegliere di caricare un file dallo smartphone, caricare un foto o fare la scansione di un documento in maniera molto semplice e immediata.
Come spostare i file in Personal Vault
Può accadere che avete dei file sul vostro spazio cloud di OneDrive, ma avete paura che essi possano essere visti da qualcuno poiché sono documenti delicati che non volete rendere disponibili. Visto che questi file sono già salvati su OneDrive non dovrete caricarli di nuovo nel Vault personale, sarebbe solo una ridondanza inutile che vi occuperebbe spazio superfluo. Quindi il modo migliore è quello di spostare i dati all’interno del Vault, così che essi siano al sicuro.
La procedura è molto semplice, dall’interfaccia web dovrete fare l’accesso al vostro Vault personale, come descritto sopra, e agire sul pulsante nella barra in alto chiamato Sposta da. Cliccando su questo pulsante vi si aprirà un pop-up con tutti i file e le cartelle presenti sul vostro spazio OneDrive, a questo punto dovrete selezionare i file o le cartelle che desiderate spostare all’interno del Vault e poi cliccare su Sposta elementi. I file verranno immediatamente messi al sicuro all’interno del Vault. Utilizzando l’applicazione per PC o Mac, la procedura è ancora più semplice e intuitiva. Infatti basterà entrare nella cartella OneDrive sul vostro computer, selezionare i file che volete proteggere, tagliarli e incollarli all’interno del Vault personale, dopo aver fatto l’accesso ovviamente.
Per quanto riguarda l’applicazione per dispositivi mobili la procedura è leggermente diversa, ma comunque molto intuitiva. Non bisogna entrare all’interno del Vault personale per spostare i file, ma bisogna selezionare preventivamente i file o le cartelle che si intendono spostare all’interno del Vault. Per selezionare più elementi dovrete tenere premuto su un file e l’app entrerà in modalità selezione multipla, selezionate tutti i file che desiderate spostare e poi cliccate sull’icona di una cartella con una piccola freccia in basso a destra, sarebbe l’icona di Sposta in, e poi selezionate il Vault personale come cartella di destinazione e successivamente Sposta Qui. Se volete spostare un singolo file vi basterà agire sui tre puntini a destra di ogni file e selezionare Sposta dal menù a tendina che compare, poi dovrete selezionare il Vault come cartella di destinazione e infine cliccare su Sposta Qui.
Come Bloccare e sbloccare il tuo Vault personale
Come già detto, una volta che sbloccate il Vault utilizzando uno dei sistemi di verifica o un sistema di riconoscimento biometrico, esso rimarrà aperto per un determinato periodo di tempo, che di default è di 20 minuti per PC o Mac e di 3 minuti per l’applicazione per smartphone. I tempi possono essere modificati dalle impostazioni delle relative applicazioni, si può arrivare a sbloccare il Vault anche per qualche ora su PC, così da non dover fare sempre l’accesso.
Ovviamente se sbloccate il Vault non dovrete obbligatoriamente aspettare il tempo prima che si blocchi di nuovo, potete bloccarlo manualmente prima della scadenza preimpostata. Da interfaccia web vi basterà cliccare con il tasto destro sul Vault, che nel frattempo avrà cambiato la sua icona raffigurando una cassaforte aperta, e cliccare su Blocca. Analogamente potete farlo direttamente all’interno del Vault cliccando sull’icona della cassaforte in alto a destra e poi su Blocca. Dall’applicazione per PC dovrete andare nella cartella OneDrive dalla risorse, cliccare con il tasto destro sul Vault sbloccato e cliccare sulla voce Blocca Vault Personale. Sull’applicazione per smartphone per bloccare il Vault sbloccato dovrete cliccare sui tre puntini a destra e cliccare sul tasto Blocca.





