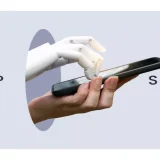Per anni la password è stata lo strumento più usato, se non l’unico, per proteggere PC e Web app dagli accessi non autorizzati. I recenti attacchi informatici che hanno portato al furto di milioni di credenziali dei principali fornitori di servizi come Google , Yahoo , Twitter e Dropbox hanno però confermato come le “chiavi testuali” non siano più da considerare sicure. Non a caso sono stati sviluppati software e sistemi di autenticazione che sfruttano il rilevamento biometrico per rendere l’accesso inviolabile. Già Microsoft aveva introdotto la possibilità di configurare il login attraverso un codice PIN o una foto, ma su Windows 10 è andata oltre introducendo Windows Hello , una funzione che riconosce l’utente dal volto o dall’impronta digitale. Ma se il computer non supporta Windows Hello, si può ugualmente renderlo più sicuro utilizzando una pendrive come chiave hardware. In questo modo solo con la chiavetta USB inserita nel PC si potrà eseguire l’accesso al sistema.
Occhio al mobile
Naturalmente non bisogna proteggere soltanto il computer. Smartphone e tablet sono oggi i custodi delle nostre informazioni personali, tant’è che li usiamo anche per eseguire operazioni delicate come acquisti online e gestione del conto in banca. Grazie ai nuovi device possiamo però proteggere l’accesso tramite impronta digitale, riconoscimento del volto e persino tramite scansione dell’iride come nel caso dei Microsoft Lumia 950 e 950 XL o del Samsung Galaxy Note 7 ; quest’ultimo, però, ritirato dal mercato .
Doppio è meglio
La vecchia password, però, non è scomparsa del tutto. Per renderla più sicura possiamo usare l’autenticazione “a due passaggi”, un sistema implementato ormai da tutti i servizi online più importanti che sblocca l’accesso solo dopo l’inserimento di un codice di sicurezza spedito tramite SMS. In questo modo, anche se un pirata informatico riuscisse a sottrarci la password non potrebbe usarla senza essere in possesso anche del nostro cellulare.
Gestore password
E se vogliamo evitare di utilizzare i soliti bigliettini per annotare password, conti in banca, dati di carte di credito e altro ancora, non possiamo fare a meno di un password manager. Programmi del genere ci permettono di conservare in modo sicuro, in un unico posto, tutte le nostre parole di accesso e di richiamarle automaticamente quando dobbiamo usarle senza doverle ricordare a memoria. Ovviamente, analizzeremo anche questo aspetto dal punto di vista pratico.
Tecnologie per il futuro
Mandare in pensione le vecchie password è una priorità anche per tutti i grandi nomi dell’informatica. I ricercatori Google, ad esempio, sono a lavoro su un progetto, nome in codice ” Project Abacus “, che consentirà l’accesso a servizi e app senza dover immettere alcuna password o codice PIN. Questo sistema utilizzerà i sensori integrati negli smartphone per rilevare le nostre abitudini e riconoscerci così in modo univoco e sicuro. Le tecnologie che usano il volto e la voce per autenticare una persona esistono già, ma Project Abacus va molto oltre perché utilizzerà anche altri parametri come battito cardiaco, passo, stile di digitazione e schemi comportamentali. Il sistema consentirà di scegliere per ogni app un livello di sicurezza da utilizzare, in modo da considerare più o meno parametri per l’autenticazione.
La sicurezza sarà trendy
Inoltre, negli anni a venire verranno creati sempre più gadget che consentiranno di accedere/sbloccare i servizi online preferiti semplicemente indossandoli. Prendiamo ad esempio il Nymi Band : a vederlo sembra un braccialetto alla moda per fare fitness e invece è un dispositivo che consente l’autenticazione mediante il rilevamento dell’attività elettrica cardiaca. Sviluppato da una società di Toronto, ha un costo di 199 dollari e rappresenta un passo avanti nel campo delle tecnologie biometriche. Oltre al riconoscimento del volto, dell’impronta digitale o dell’iride, in futuro avremo quindi dispositivi come questi, che ci permetteranno di essere sempre connessi ed effettuare pagamenti in modo sicuro utilizzando tanti altri parametri, come appunto la frequenza cardiaca.

Utilizzando un software gratuito come VSUsbLogon possiamo effettuare l’accesso al PC Windows utilizzando una normale chiavetta USB. Potremo così proteggere i nostri dati evitando di usare la solita password.
Scarichiamo l’eseguibile di VSUsbLogon compatibile con la nostra versione di Windows ( x86 o x64 ) e installiamo come di consueto nel PC.

Prendiamo la pendrive da usare come chiave hardware per l’accesso al computer, colleghiamola a una porta USB libera e avviamo il software appena installato. Se tutto è OK, in USB Device visualizzeremo la pendrive, mentre a destra saranno mostrati gli account presenti in Windows.

Selezioniamo la pendrive, l’account e clicchiamo Assign . Nella finestra Assign USB To User specifichiamo la password dell’account in modo che sia possibile effettuare l’accesso al PC semplicemente inserendo la chiavetta. Possiamo anche impostare un PIN per ulteriore sicurezza.

In What to do after ejecting USB device specifichiamo l’azione da eseguire quando si rimuove la pendrive. Possiamo ad esempio fare in modo che il PC venga spento ( Shutdown the computer ) o bloccato (Lock workstation) per poterci allontanare dalla nostra postazione di lavoro senza pericolo per la privacy. Clicchiamo OK per confermare.

Possiamo eventualmente predisporre ulteriori pendrive per gli altri account presenti sullo stesso PC. In Settings configuriamo alcuni aspetti come il tempo che deve trascorrere prima che il PC venga bloccato o spento alla rimozione della pendrive.

Ora possiamo anche fare a meno della vecchia password. All’accensione del PC inseriamo la pendrive e nella schermata di logon clicchiamo Opzioni di accesso . Vedremo comparire l’icona di VSUsbLogon. Clicchiamoci sopra (e se configurato digitiamo il PIN) per accedere al PC.

I nuovi PC dotati di Webcam con tecnologia Intel RealSense 3D possono sfruttare la funzione Windows Hello , implementata da Microsoft in Windows 10, per eseguire l’accesso al PC tramite riconoscimento facciale. Ecco come configurarlo.
Se il PC è compatibile con Windows Hello possiamo configurare l’accesso mediante riconoscimento facciale. Dal menu Start andiamo in Impostazioni/Account/Opzioni di accesso. Troveremo l’opzione Riconoscimento del volto. Clicchiamo Configura per proseguire e poi Inizia.

A questo punto mettiamoci davanti alla videocamera guardando verso lo schermo del PC e attendiamo che venga completata l’acquisizione del volto. Potremo comunque ripetere questa operazione successivamente per migliorare il riconoscimento del nostro viso.

Al termine impostiamo un codice PIN che ci servirà per effettuare l’accesso al PC qualora non fosse disponibile la funzione Windows Hello. Clicchiamo Imposta PIN, digitiamo il codice numerico di quattro cifre due volte e clicchiamo OK. Al prossimo accesso basterà guardare verso lo schermo.

La funzione Hello di Windows 10 supporta anche i lettori di impronte digitali presenti su diversi notebook. Anche in questo caso la configurazione è molto semplice. Per procedere basta digitare nel campo di ricerca presente nella barra delle applicazioni la frase Configura l’accesso tramite impronta digitale e premere Invio . Per procedere sarà necessario configurare innanzitutto l’accesso tramite PIN (descritto in fondo a questa pagina) e poi seguire la procedura guidata per il rilevamento delle proprie impronte digitali.
In alternativa, se non si dispone di una Webcam compatibile con Windows Hello, è possibile accedere a Windows 10 in modo sicuro, e senza dover digitare alcuna password, usando una fotografia e una combinazione di gesti eseguiti col mouse (o con le dita se si dispone di touchscreen).
Dal menu Start di Windows 10 clicchiamo Impostazioni e poi Account . Spostiamoci in Opzioni di accesso . Da qui è possibile impostare e modificare la password di Windows, ma anche configurare altre opzioni per accedere al PC. Per usare una foto clicchiamo Aggiungi in Password grafica .

A questo punto digitiamo la password del nostro account e clicchiamo sul pulsante Scegli immagine . Selezioniamo quindi la foto che vogliamo usare per impostare la password grafica e confermiamo con Usa questa immagine o eventualmente scegliamone un’altra se non ci piace.

Ora dovremo disegnare sull’immagine tre movimenti che rappresenteranno la sequenza che ci permetterà di accedere al PC. Per completare ci verrà chiesto di ripetere i tre gesti per conferma. Dopo averlo fatto, clicchiamo su Fine . Ora potremo accedere al computer anche utilizzando la “password grafica”.

Nelle opzioni di accesso di Windows 10 possiamo configurare anche un codice PIN a 4 cifre che potrà essere usato per l’accesso al PC, alle app e ai servizi. Per configurarlo si deve andare dal menu Start in Impostazioni/Account/Opzioni di accesso . Come per la password grafica, sarà possibile configurarlo solo se sul PC è configurato un account protetto da password.

Sui nuovi smartphone per accedere al dispositivo è possibile utilizzare sistemi di protezione decisamente più moderni ed efficaci di una password.
Con un telefonino Android come il Nexus 5X , ad esempio, andiamo in Impostazioni , spostiamoci in Sicurezza e tocchiamo Nexus Imprint . Viene avviata la procedura guidata per la configurazione dell’impronta digitale. Se ancora non lo abbiamo fatto, ci verrà chiesto di impostare un PIN per il blocco-schermo.
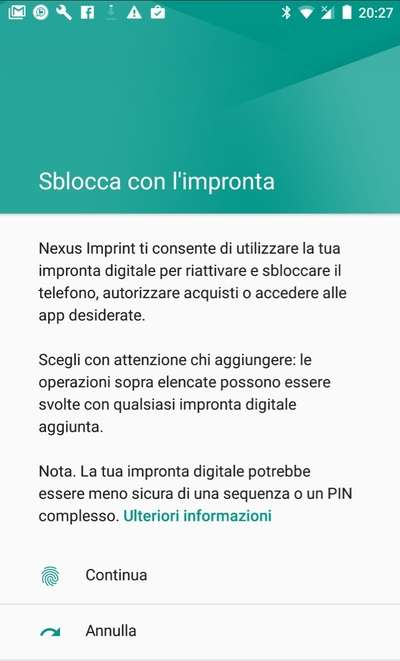
Tocchiamo il pulsante Avanti per proseguire. Ora dovremo poggiare il dito sul sensore di impronte del dispositivo fino a sentire una vibrazione. Ripetiamo la procedura più volte, modificando la posizione e l’inclinazione del dito in modo da far rilevare per bene ogni angolo.

Ci verrà chiesto infine se desideriamo aggiungere un’altra impronta. Tale operazione può essere eseguita anche in un successivo momento e risulta utile quando ci sono più persone (familiari ad esempio) che usano lo stesso dispositivo. Al termine tocchiamo Fine . Tornando in Nesux Imprint possiamo rinominare le varie impronte per distinguerle meglio.

I dispositivi Android consentono di sbloccare l’accesso anche impostando una sequenza. In pratica si deve andare in Impostazioni/Sicurezza/Blocco schermo . Qui è possibile scegliere se usare un PIN , una Password oppure una Sequenza . Con quest’ultima opzione sarà possibile sbloccare il dispositivo tracciando una semplice sequenza grafica sul display.
Smart Lock , invece, è una funzione presente su alcune delle ultime versioni di Android che consente di tenere sbloccato il dispositivo in determinate situazioni: quando è a contatto con il nostro corpo, se si trova in un luogo specifico come casa nostra, se è connesso a un dispositivo Bluetooth specifico come lo smartwatch che abbiamo al polso, se riconosce il nostro viso o la nostra voce. Si configura sempre andando in Impostazioni/Sicurezza .
Sugli ultimi smartphone e tablet di casa Apple , invece, il tasto Home è stato dotato del Touch ID , un sistema avanzato per il riconoscimento delle impronte digitali. Ecco come configurarlo al meglio.
Prima di procedere puliamo il tasto Home e il dito di cui si vuole configurare l’impronta. Andiamo in Impostazioni/Touch ID e codice , digitiamo il codice di accesso e tocchiamo Aggiungi un’impronta .

Poggiamo e solleviamo il dito sul tasto Home più volte fino al completamento della procedura. Tocchiamo quindi Continua per passare alla scansione delle parti più esterne del dito. Arrivati alla schermata Completato , tocchiamo Continua per terminare.

Allo stesso modo possiamo aggiungere le impronte delle altre dita. Possiamo utilizzare il Touch ID per sbloccare l’iPhone o l’iPad o anche per effettuare acquisti su iTunes Store ed App Store. Toccando un’impronta possiamo rinominarla, mentre per eliminarla basta uno swipe orizzontale.

Una password può essere scovata (con attacchi a dizionario o tecniche di brute force ) o sottratta (tramite phishing ) e così, un malintenzionato potrebbe accedere indisturbato a tutte le nostre informazioni personali e farne ciò che vuole. Per evitarlo, molti servizi consentono di blindare l’accesso configurando una verifica a due passaggi. Si tratta di un sistema che, oltre alla password, chiede l’immissione di un codice inviato attraverso un SMS o una telefonata al numero di telefono impostato in fase di attivazione della verifica. In questo modo, anche se il malintenzionato si impossessa della password non potrà di fatto effettuare l’accesso. Vediamo dunque come configurare la verifica a due passaggi con i servizi on-line più diffusi.
GOOGLE
Colleghiamoci all’ apposita pagina allestita da Big G e clicchiamo Inizia . Effettuiamo l’accesso al nostro account e scegliamo come desideriamo ricevere i codici: attraverso SMS o telefonata. Digitiamo il numero di cellulare e premiamo Prova. Verrà inviato il codice per verificare che il numero sia corretto. Effettuata la verifica non resta che premere Attiva .

Clicchiamo sulla freccia in alto a destra e selezioniamo Impostazioni . Spostiamoci nella sezione Protezione e clicchiamo Modifica in corrispondenza di Approvazione degli accessi . Spuntiamo la voce Richiedi un codice di sicurezza per accedere al mio account da un browser sconosciuto e clicchiamo Salva le modifiche . Viene quindi avviata la procedura guidata di attivazione attraverso l’invio di un codice al cellulare se accediamo da un browser non sicuro.

APPLE
Colleghiamoci sull’ apposita pagina del colosso di Cupertino ed effettuiamo l’accesso col nostro ID Apple. Spostiamoci nella sezione Sicurezza e clicchiamo sul link Inizia presente in corrispondenza di VERIFICA IN DUE PASSAGGI . Non resta che seguire la procedura guidata per portare a termine l’attivazione.
È possibile attivare la verifica a due passaggi anche da un dispositivo iOS. Basta andare in Impostazioni/iCloud e toccare il proprio ID Apple. Quindi andare in Password e Sicurezza e toccare Attivazione dell’autenticazione a due fattori .

DROPBOX
Accediamo al nostro account, clicchiamo sul nome in alto a destra e selezioniamo Impostazioni , spostiamoci nella scheda Sicurezza e da qui clicchiamo su Attiva in corrispondenza di Verifica in due passaggi . È possibile scegliere se ricevere il codice via SMS o attraverso un’app di autenticazione. Nel primo caso basterà completare la procedura inserendo il proprio numero di cellulare ed effettuare la verifica digitando il codice.

OUTLOOK
Effettuiamo l’ accesso al nostro account. Clicchiamo sull’avatar in alto a destra e selezioniamo Visualizza account . Spostiamoci in Sicurezza e privacy e clicchiamo su Altre impostazioni di sicurezza . A questo punto clicchiamo Imposta verifica in due passaggi e poi su Avanti per avviare la procedura guidata di configurazione.

Logghiamoci alla piattaforma social, clicchiamo sull’avatar in alto a destra e selezioniamo Impostazioni . Spostiamoci in Sicurezza e privacy : se non lo abbiamo già fatto, dovremo configurare il numero di cellulare su cui ricevere il codice per la verifica. Se lo abbiamo fatto, invece, attiviamo l’opzione Verifica le richieste di accesso e seguiamo le indicazioni per completare il tutto.

YAHOO
Accediamo al nostro account, clicchiamo sull’icona con la ruota dentata e scegliamo Info account . Dal pannello di sinistra selezioniamo Sicurezza dell’account e attiviamo l’opzione Verifica in due passaggi . Si aprirà una finestra in cui immettere il numero di cellulare necessario per effettuare la verifica attraverso un codice a cinque cifre. Al termine la verifica a due passaggi verrà attivata.

Doppia verifica tramite app
Oltre al classico SMS si può configurare la verifica a due passaggi attraverso un’app come Google Authenticator (disponibile per Android e iOS ) o come 2-Factor Authentication di Authy (sempre per Android e iOS). Supportano diversi servizi e configurale è davvero semplice. Quando si attiva la verifica a due passaggi sul proprio servizio, come ad esempio Dropbox, invece di scegliere la modalità tramite SMS si deve selezionare Utilizza un’applicazione per cellulari .

Verrà visualizzato un codice QR che dovrà essere letto attraverso Google Authenticator o Authy 2-Factor Authentication. L’applicazione funzionerà quindi come una specie di token che genererà il codice temporaneo da usare per accedere al servizio, proprio come quelli che vengono forniti da diversi istituti di credito per l’accesso all’home banking.

Grazie a un’applicazione gratuita come Dashlane , compatibile con ogni dispositivo, possiamo gestire in modo facile e sicuro tutte le nostre password evitando il rischio di perderle o dimenticarle. Di seguito vedremo come usare il software per Windows, mentre qui abbiamo spiegato come usare Dashlane su Android.
Scarichiamo la versione adatta per il nostro sistema operativo e installiamo l’applicazione. Al primo avvio ci verrà chiesto se creare un nuovo account o se utilizzarne uno già in nostro possesso (creato ad esempio sullo smartphone Android). Al termine della procedura ci verrà chiesto di aggiungere Dashlane al browser per usarlo con i vari servizi Web.

Dashlane ha un’interfaccia moderna e intuitiva. La finestra principale è la Dashboard che consente di accedere velocemente alle varie aree di gestione. In Password manager possiamo gestire le nostre password, salvare appunti e controllare il punteggio che ci viene assegnato relativo alla sicurezza delle password usate.

In Password memorizziamo i dati di accesso a siti e servizi Web che usiamo abitualmente. Possiamo configurare automaticamente uno dei siti già presenti o aggiungerne altri cliccando Aggiungi nuova e inserendo i dati necessari. Al prossimo accesso le credenziali saranno così aggiunte automaticamente.