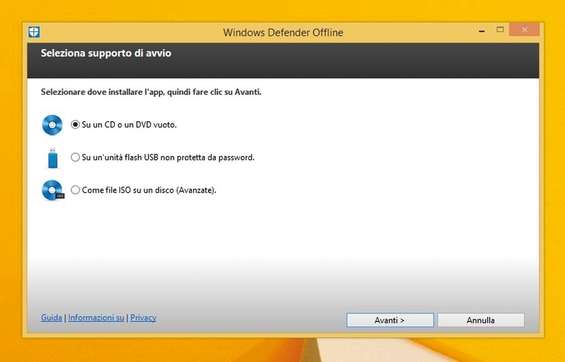Con l’aggiornamento dell’anniversario rilasciato nei mesi scorsi per Windows 10, l’azienda di Redmond ha fatto guadagnare a Windows Defender, l’antimalware “di serie” dei PC basati sul sistema operativo Microsoft, la funzione offline. Nella nuova veste, Windows Defender Offline risulta dunque fruibile anche in assenza di connessione Internet e grazie alla possibilità di essere avviato all’accensione del computer, quindi prima del caricamento del sistema operativo, diventa finalmente possibile scovare ed eliminare malware difficili da rimuovere quando Windows è già in esecuzione. Di seguito vedremo dunque come attivare Windows Defender Offline sul nostro PC equipaggiato con Windows 10 e, ovviamente, in che modo procedere per poterlo utilizzare, configurare e aggiornare senza problemi.
Accedendo alle impostazioni di Windows 10 possiamo attivare la funzione semi-nascosta per cominciare a utilizzare subito Windows Defender Offline sul nostro computer.
Facciamo clic sul pulsante Start collocato sulla taskbar, clicchiamo poi sull’icona dell’ingranaggio sulla sinistra per accedere alle Impostazioni di sistema e selezioniamo Aggiornamento e sicurezza nella finestra che si apre.
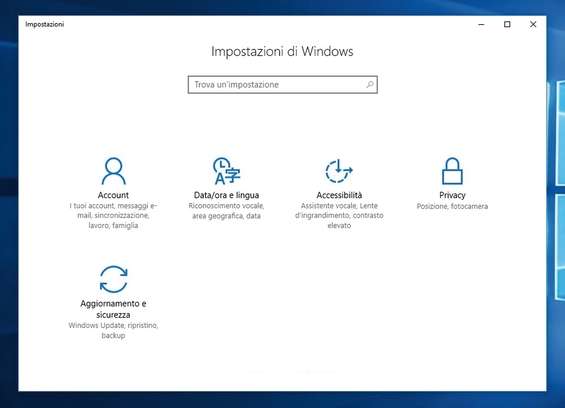
Facciamo clic sulla voce Windows Defender presente a sinistra, dopodiché scorriamo le varie voci nella parte destra della finestra sino a individuare la dicitura Windows Defender Offline . Clicchiamo quindi sul pulsante Analisi Offline .
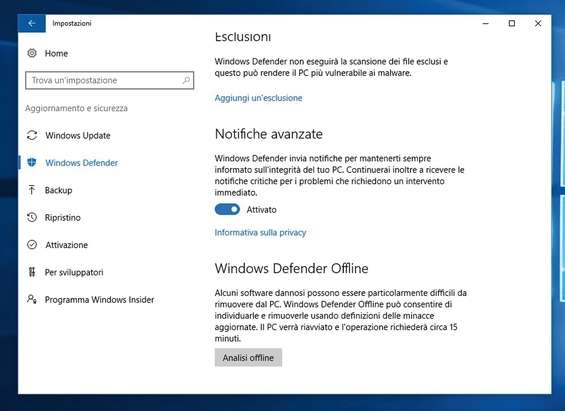
Il PC verrà riavviato automaticamente e sarà eseguita la scansione offline del computer. La procedura dura circa quindici minuti. Se viene trovata qualche minaccia ne verrà richiesta la rimozione. In caso contrario, Windows 10 si riavvia direttamente.
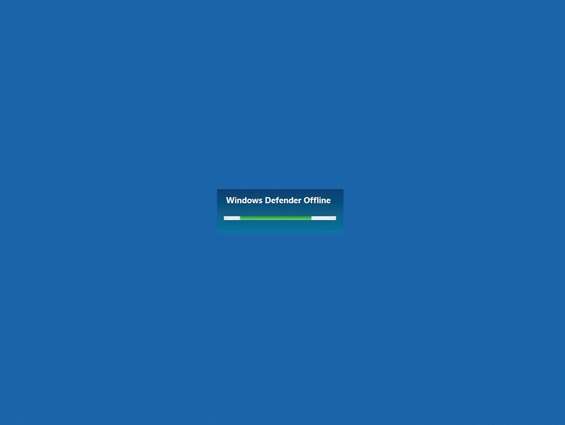
Tornati al desktop di Windows possiamo consultare i dettagli della scansione. Rechiamoci quindi nelle impostazioni di Windows Defender: clicchiamo Apri Windows Defender e poi sulla scheda Cronologia .
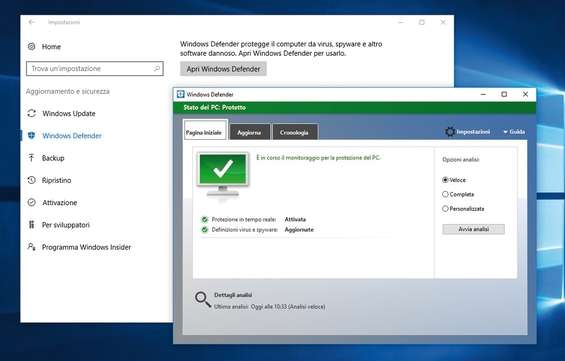
Selezioniamo la voce Tutti gli elementi rilevati e facciamo clic sul pulsante Visualizza dettagli . Gli elementi eventualmente individuati da Windows Defender Offline ripeteranno la dicitura Offline nella colonna Metodo di rilevamento .
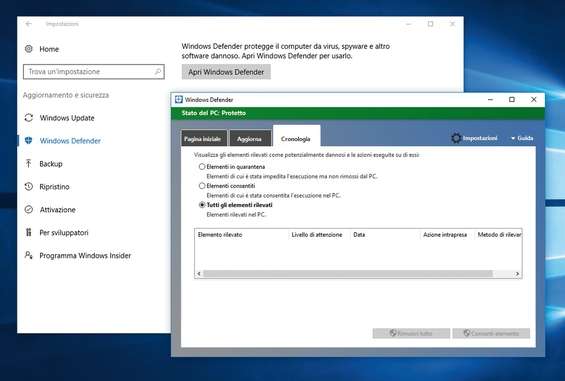
A conferma del buon esito della rimozione offline di eventuali minacce, eseguiamo una nuova scansione approfondita senza riavviare il PC. Rechiamoci nella scheda Pagina iniziale , selezioniamo l’opzione Completa e facciamo clic su Avvia analisi .
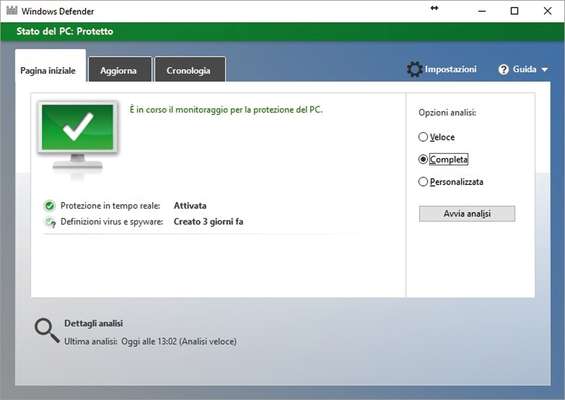
Per un maggior grado di protezione, assicuriamoci che Windows Defender sia configurato anche per agire in tempo reale su Windows. Per fare ciò, clicchiamo sulla scheda Pagina iniziale e, se presente, premiamo sul pulsante Attiva collocato in basso.

Per contribuire alla protezione del PC, le definizioni dei virus vanno sempre aggiornate. L’operazione è automatica ma se recandoci nella scheda Aggiorna notiamo che l’ultimo update è poco recente possiamo rimediare cliccando Aggiorna definizioni .
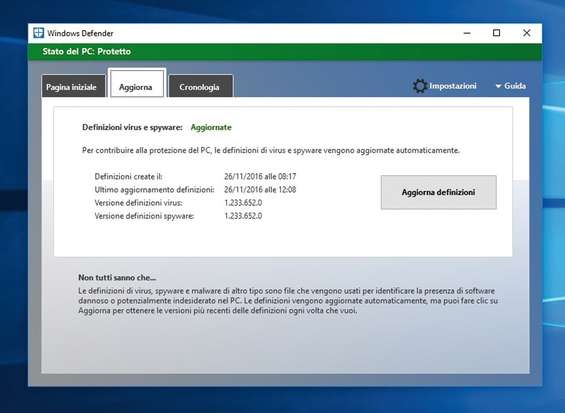
La procedura di analisi del sistema operativo che viene effettuata con Windows Defender non presenta tempistiche, per così dire, bibliche. Se però la mole di file salvati sull’hard disk del computer è eccessiva, il tempo necessario per effettuare l’analisi del sistema, on-line o off-line, può diventare decisamente lungo. In questi casi, possiamo aggirare l’ostacolo andando ad escludere specifici file dal processo di analisi, quelli in merito ai quali abbiamo ovviamente la certezza che non costituiscano una minaccia per la sicurezza (ad esempio le foto che abbiamo scattato personalmente). Per fare ciò, rechiamoci nelle impostazioni di Windows 10, clicchiamo sulla voce Windows Defender e scorriamo la parte destra della finestra sino a individuare la voce Esclusioni, dopodiché facciamo clic su Aggiungi un’esclusione. A questo punto, possiamo indicare i file e le cartelle da escludere cliccando, rispettivamente, su Escludi un file o Escludi una cartella e selezionando l’elemento di riferimento. Possiamo eventualmente escludere dalla scansione anche specifici tipi di file o processi cliccando sulla relativa opzione.
Tra le opzioni del nuovo Windows Defender ce n’è una che sfrutta la potenza del cloud per migliorare la protezione del nostro sistema. In pratica, tutte le informazioni relative alle scansioni antivirali vengono inviate sul cloud Microsoft per essere analizzate in modo da consentire una migliore rimozione dei virus in futuro. Per attivarla, digitiamo Impostazioni nella barra di ricerca della barra delle applicazioni e clicchiamo Aggiornamento e Sicurezza nella schermata che appare. Poi selezioniamo Windows Defender e attiviamo la voce Protezione basata sul cloud .
Per proteggere al meglio il PC da spyware e malware è necessario eseguire gli update di Windows Defender anche in assenza di connessione a Internet. Da un computer collegato alla Rete raggiungiamo la pagina Microsoft dedicata agli aggiornamenti dell’antimalware: scorrendola verso il basso cerchiamo la sezione Antimalware and antispyware updates .
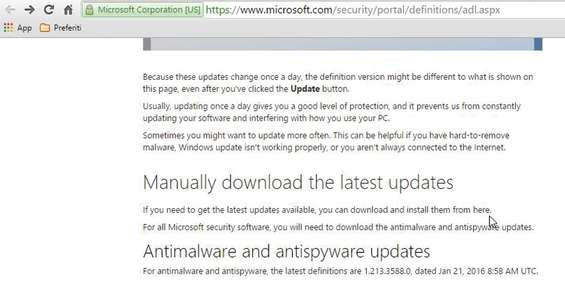
In questa sezione possiamo visualizzare la versione dell’ultima definizione disponibile, la data e l’ora del rilascio. Scorrendo la pagina più in basso troviamo la versione di Windows Defender compatibile con il nostro sistema operativo (32 o 64 bit).
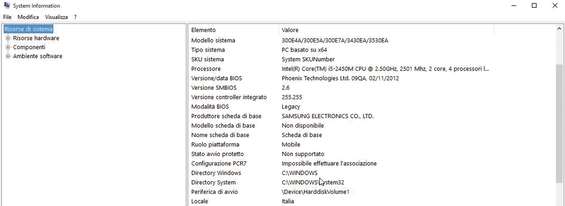
In Windows 10 andiamo nella barra delle ricerche, digitiamo System Information e premiamo Invio . Si aprirà una schermata (potrà impiegare qualche secondo) dove sarà possibile visualizzare tutte le caratteristiche del PC, compreso il Tipo di Sistema .
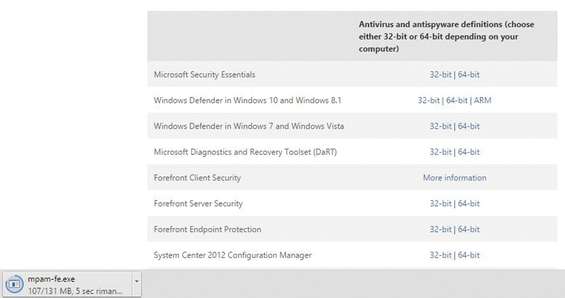
Individuata la versione del nostro Windows, ritorniamo sul sito Microsoft (la pagina precedentemente indicata) e clicchiamo sulla versione corrispondente ( 32 bit o 64 bit ). Si avvierà, in automatico, il download del file mpam-fe.exe contenente gli aggiornamenti.
Al termine del download copiamo il file mpam-fe.exe su un dispositivo USB o su altro supporto di memoria esterno. Colleghiamo l’unità al computer non connesso in rete e avviamo il file con l’aggiornamento.
Se abbiamo scaricato il file direttamente sul PC e vogliamo installarlo successivamente, in modalità offline, basta effettuare un doppio clic su mpam-fe.exe. In pochi secondi si avvierà l’aggiornamento delle definizioni dei virus.
Windows Defender Offline anche sui “vecchi” Windows
Windows Defender Offline può essere sfruttato anche su Windows 7 e su Windows 8/8.1 ma in tal caso è necessario scaricare l’apposito strumento per creare un drive USB, un CD o un DVD eseguibile dal boot e poi avviare il computer dal dispositivo in questione per caricare il programma antivirus. Per fare ciò, dall’apposita pagina Microsoft scarichiamo l’eseguibile di Windows Defender Offline per la versione a 32-bit o a 64-bit. Avviamo il file, clicchiamo SI e poi Avanti per cominciare a usare il tool. Clicchiamo Accetto , indichiamo dove installare Windows Defender Offline e continuiamo con Avanti . Colleghiamo al computer il supporto scelto e attendiamo che la procedura di installazione venga avviata e portata a termine. A installazione completata potremo riavviare il PC lasciando inserito il supporto e impostando sul BIOS l’avvio da USB o da CD/DVD così da lasciar caricare Windows Defender per il controllo offline.