Formattare una chiavetta USB, una SD Card o un hard disk comporta la cancellazione di tutto il suo contenuto. L’operazione si differenzia dalla normale cancellazione dei file in quanto permette di eliminare non solo i “dati visibili”, ma anche le eventuali partizioni e le cartelle nascoste create, ad esempio, dalla fotocamera, dai lettori Blu-ray, dalle TV e da tutti gli altri dispositivi ai quali abbiamo collegato la periferica. Oltre a questo, la formattazione consente di correggere eventuali errori di lettura/scrittura causati da settori danneggiati che in questo modo vengono “isolati” e resi inutilizzabili: quest’ultima operazione riporta solitamente a nuova vita il drive anche in termini di velocità.
La formattazione di un dispositivo di memorizzazione permette anche di personalizzarne il file system per renderlo compatibile con altri dispositivi (oltre che col PC Windows) oppure per consentire la memorizzazione di file superiori a 4 GB (limite delle partizioni FAT). A tutti è capitato di tentare la memorizzazione di un gioco o di un film di dimensioni superiori a 4 GB su una chiavetta USB, per poi scoprire di dover utilizzare il parametro NTFS in fase di formattazione. Senza contare le infezioni da virus che non è possibile debellare con la semplice cancellazione dei file; oppure gli errori dovuti all’espulsione forzata della chiavetta o ad un banale sbalzo di tensione. Ebbene, imparare a formattare una pendrive e soprattutto a conoscere i parametri che è possibile assegnare al dispositivo può essere utile per risolvere diversi problemi che spesso ci portano ad abbandonare le chiavette convinti che siano irrimediabilmente perdute.
Apriamo il Prompt dei comandi come amministratore cliccando col tasto destro del mouse sul menu START e scegliendo la voce Prompt dei comandi (amministratore) . Digitiamo diskpart , premiamo Invio e attendiamo l’avvio della relativa applicazione.
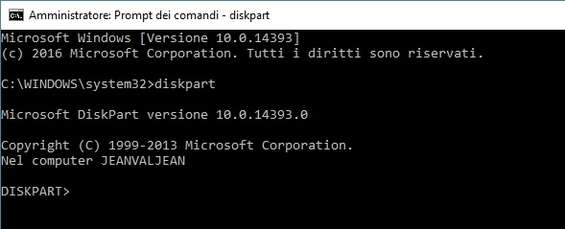
Digitiamo il comando
list disk (rispettando lo spazio tra le due parole) e premiamo Invio . A seguire facciamo attenzione a identificare il disco da ripulire: l’elenco comprende infatti tutte le unità di memorizzazione presenti nel sistema, identificate con numeri progressivi.
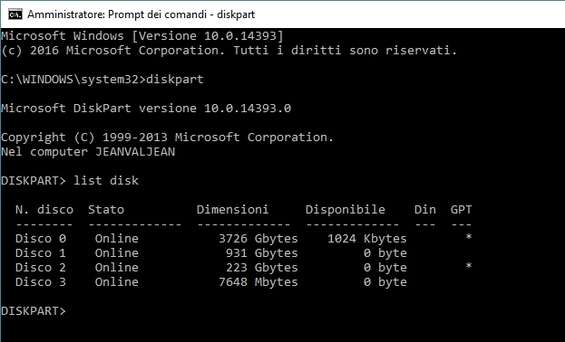
Diamo il comando
select disk seguito dal numero del disco che si desidera ripulire e premiamo Invio . Il prompt dei comandi restituirà una conferma dell’avvenuta selezione: a questo punto tutte le operazioni successive verranno effettuate sul disco selezionato.
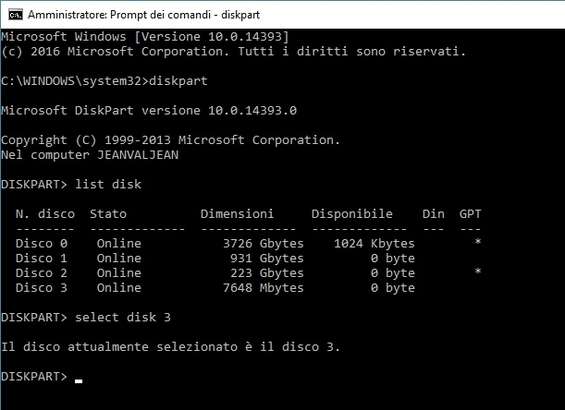
Digitiamo adesso il comando clean (sempre seguito da Invio ) per cancellare la tabella delle partizioni dal disco selezionato. A conferma dell’operazione il sistema non permetterà più l’accesso alla periferica selezionata in quanto priva di partizioni.

Formattiamo dunque l’unità. Per farlo, digitiamo i seguenti comandi premendo ogni volta Invio :
create partition primary , poi active e infine format fs=ntfs label="nome_preriferica" . Il sistema mostrerà un indicatore di avanzamento. Al termine digitiamo il comando assign e chiudiamo il prompt dei comandi.
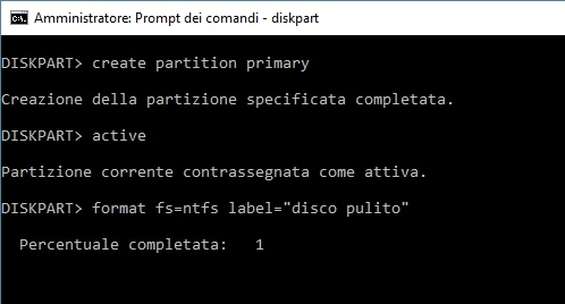
Correggere gli errori presenti nella pendrive
Grazie a uno strumento gratuito realizzato da Hewlett Packard è possibile risolvere buona parte dei problemi di una chiavetta USB (come ad esempio recuperare lo spazio disponibile dopo l’utilizzo della pendrive come disco di avvio di una distribuzione Linux). Scarichiamo HP USB Disk Storage Format Tool e avviamolo come amministratore (tasto destro del mouse sul file eseguibile e clicchiamo su Esegui come amministratore ). Nella schermata principale del software, dall’elenco disponibile selezioniamo il dispositivo da formattare, scegliamo il file system ( FAT32 o NTFS ) e spuntiamo la casella di controllo Quick format per eseguire la formattazione veloce. Clicchiamo su Start per avviare la formattazione e correzione degli eventuali errori presenti nella pendrive.

La giusta dimensione
Se abbiamo intenzione di utilizzare la pendrive per memorizzare file di grandi dimensioni, dal menu Dimensioni unità di allocazione del tool di formattazione utilizzato è opportuno scegliere valori alti tra quelli disponibili. Questo parametro velocizzerà l’accesso ai file in quanto i cluster utilizzati per memorizzare questi ultimi disporranno di più spazio e per questa ragione il sistema farà meno fatica a mettere insieme le diverse parti in cui un file è suddiviso quando viene memorizzato in un’unità di memoria. Naturalmente questa opzione è sconsigliata se si memorizzano file di piccole dimensioni: in questo ultimo caso ci ritroveremo con più spazio occupato di quanto effettivamente il file richieda.

