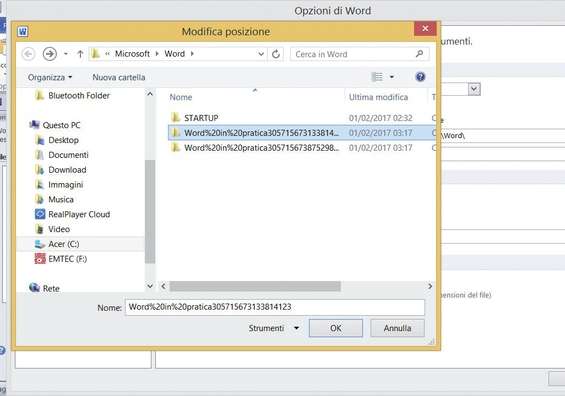Quando si lavora col PC l’errore di sistema è sempre dietro l’angolo. Basta uno spegnimento improvviso o un malfunzionamento temporaneo di un programma e tutto il lavoro fatto va in fumo. Nel caso specifico di Word, per scongiurare perdite di dati importanti occorre salvare con frequenza le modifiche apportate ai documenti su cui si sta lavorando. Word dispone di una funzione che automatizza l’operazione e cioè il Salvataggio automatico . I file vengono salvati con estensione ASD nella directory predefinita, la cui posizione può anche essere modificata. Utile è abilitare anche la funzione che ordina a Word di tentare il ripristino automatico dei file in caso di crash. Meglio ancora, però, se si integrano queste funzioni con quella di creazione automatica dei backup dei file, prevista da Word tra le opzioni di salvataggio. Vediamo come funzionano.
Apriamo un documento Word, vuoto o salvato. Facciamo clic sul menu File e su Opzioni di Word , in basso. Appare la finestra Opzioni di Word . Selezioniamo l’opzione Salvataggio , nell’elenco a sinistra. In Salvataggio documenti impostiamo le opzioni riguardanti il salvataggio del file.
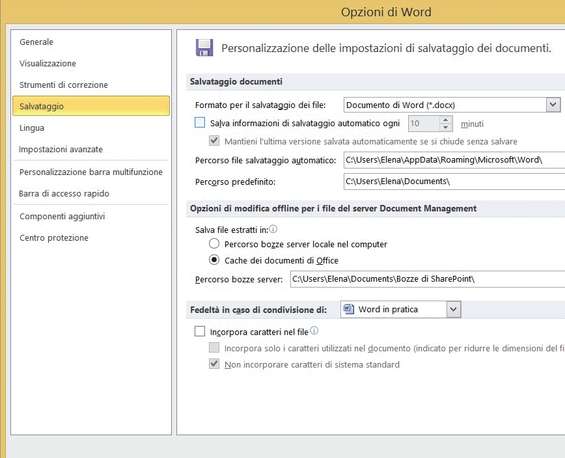
Per attivare il salvataggio automatico facciamo clic sulla casella Salva informazioni di salvataggio ogni e specifichiamo la frequenza temporale con cui desideriamo venga effettuato ogni salvataggio. Per esempio indichiamo 5 minuti e specifichiamo anche il formato e il percorso di salvataggio.
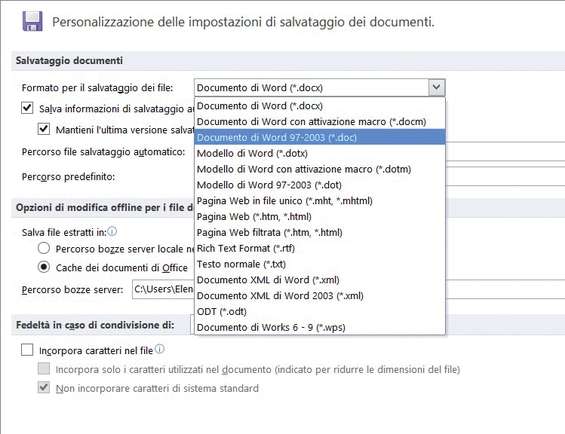
Questo per quanto riguarda l’attivazione del salvataggio automatico. Per abilitare il backup automatico selezioniamo una scheda diversa. Sempre dalle Opzioni di Word , nel menu a sinistra clicchiamo sulla scheda Impostazioni avanzate . A destra scorriamo la pagina fino a Salvataggio .
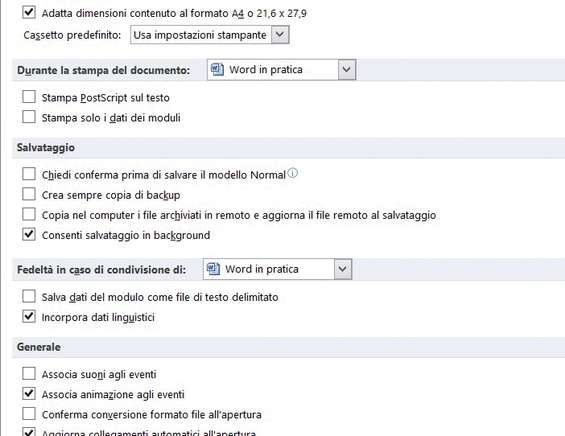
Selezioniamo anche l’opzione Crea sempre copia di backup . In tal modo Word genera una copia di sicurezza del documento su cui si sta lavorando nella medesima cartella in cui il file stesso è stato salvato. Il file di backup assume il nome predefinito Backup di “nome documento”.wbk .
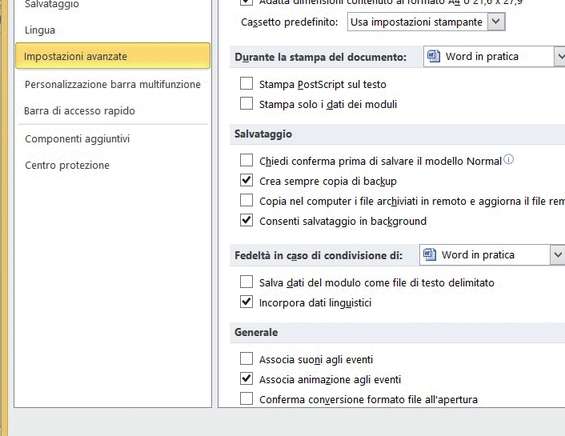
Ad ogni salvataggio del documento viene aggiornato anche il backup. Se poi siamo soliti lavorare su documenti salvati in postazioni remote o su chiavette USB, consideriamo di attivare anche le opzioni Copia nel computer i file archiviati in remoto e Aggiorna il file remoto al salvataggio .
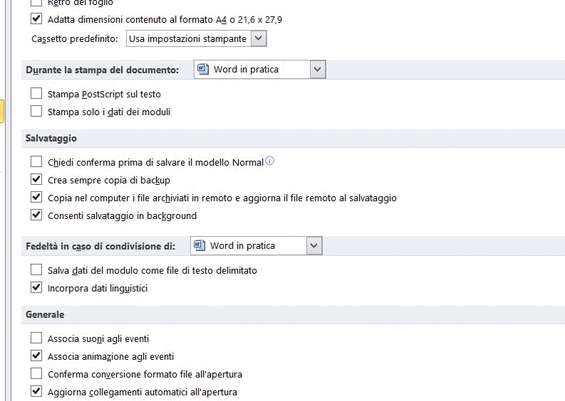
Attivando queste voci viene creata una copia di sicurezza del documento su PC che può essere ripristinata in caso di incidente al file originale. Per fare sì che Word tenti automaticamente di recuperare il file se non viene salvato occorre attivare il ripristino automatico del salvataggio.
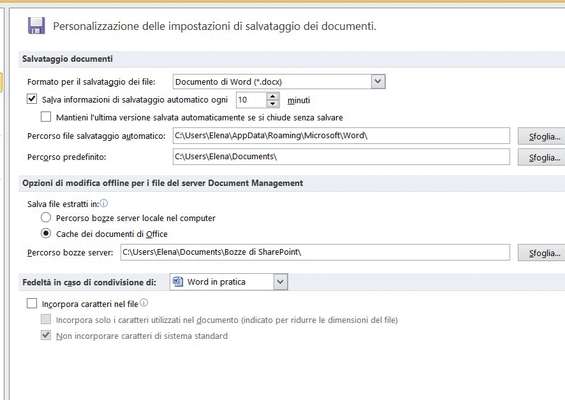
Per farlo, sempre in Salvataggio clicchiamo Mantieni l’ultima versione salvata automaticamente se si chiude senza salvare . Attivando la voce siamo certi che avviando Word possiamo utilizzare l’ultima versione del file non salvata, suggerita dal riquadro Ripristino documenti .
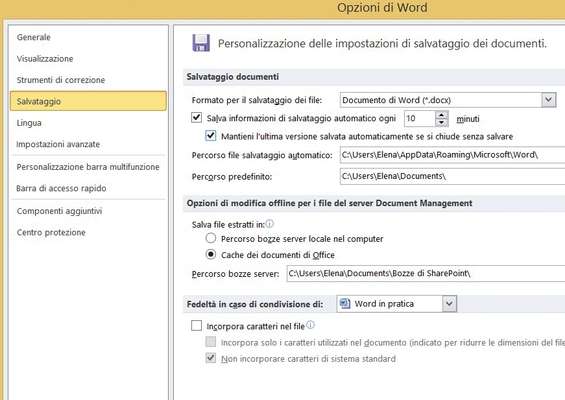
In tal modo, qualora si verifichi un problema software o hardware nel PC e non riusciamo a salvare le ultime modifiche al nostro documento, possiamo ritrovare almeno l’ultima versione salvata. All’avvio di Word appare il pannello Ripristino documenti con l’elenco dei file disponibili.
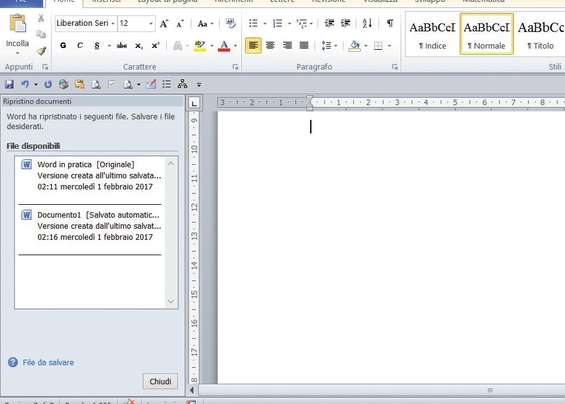
Di ogni file salvato automaticamente viene riportata nel pannello la data della versione creata all’ultimo salvataggio. Facendo clic col tasto destro sul file possiamo scegliere cosa farne. Se il file non è ancora stato salvato possiamo visualizzarlo, salvarlo con nome o chiuderlo.
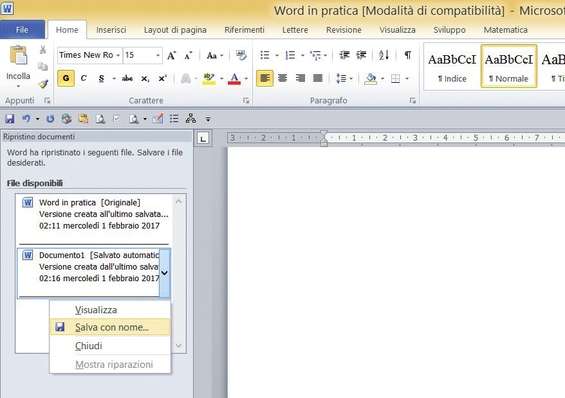
Se invece il file è già esistente ma l’ultima versione è stata creata all’ultimo salvataggio automatico, possiamo aprirla o salvarla con nome. In automatico Word crea nella directory specificata nelle Opzioni per il salvataggio automatico una cartella per ogni file salvato automaticamente.