Sempre più aziende e organizzazioni basano la loro attività su sistemi di cloud server, soluzioni consistenti nell’esecuzione di determinate operazioni su spazi di storage allocati su PC remoti messi a disposizione degli utenti. Il cloud offre il vantaggio di rendere disponibili gli stessi documenti su diversi dispositivi (PC, iPhone, tablet, smartphone) e di sincronizzarli in automatico appena vengono modificati.
L’orientamento verso questo metodo di gestione degli archivi sul cloud da parte di un numero sempre crescente di aziende è dettata soprattutto dall’esigenza di contenere le spese. Per passare alla “svolta digitale” il primo passo è ovviamente digitalizzare i file cartacei. In ogni caso il documento in formato elettronico ha valenza giuridica al pari di quello analogico (cartaceo), come dice la legge a riguardo già dal lontano 1997 ( legge Bassanini 1 ). Lo confermano anche le leggi che si sono succedute in questi anni e che trattano tale normativa, tra cui il cosiddetto CAD o Codice dell’Amministrazione Digitale , Dlgs 82/2005 , che definisce in modo esteso il concetto di documento informatico, di firma digitale e le modalità di trasmissione e conservazione, aggiornato ulteriormente con la legge 221/ 2012 Agenda Digitale che introduce il concetto di cloud computing, il DPCM 22/2/2013 , la legge 13/11/2014 , fino al recentissimo Dlgs 179/2016 .
Zero carta? Non proprio…
Nel lontano 1978 Frederick Wilfrid, esperto anglo-americano in scienze dell’informazione, concepì per la prima volta un “ufficio senza carta”. Da allora di passi avanti nell’evoluzione del concetto di “dematerializzazione dei documenti” ne sono stati fatti, anche se in ambito aziendale, e non solo, la carta assume ancora un ruolo importante. Probabilmente per lavorare avremo sempre bisogno di una minima quota cartacea, ma limitarne l’utilizzo non è difficile, basta seguire alcune semplici linee guida.
In linea generale per limitare il consumo di carta è preferibile non stampare i documenti da archiviare, se non strettamente necessario, bensì acquisirli su PC mediante uno scanner, magari dotato di riconoscimento intelligente dei caratteri (OCR), più di un sistema elettronico in grado di indicizzare e applicare metadati per il conseguente reperimento di dati. In mancanza di ciò è sufficiente fotografarli, che si tratti di una semplice lettera o di una fattura, quindi convertirli in formato PDF ricercabile, per catalogarli e localizzarli più facilmente in base a parole chiave.
Perché digitale?
A questo punto entra in scena il cloud, come contenitore remoto dell’archivio digitalizzato. Esportare i file di lavoro su un server sicuro non offre solo il vantaggio di ridurre lo spazio occupato dai documenti cartacei. Per esempio, individuare un documento elettronico mediante una ricerca sul testo completo richiede molto meno tempo che farlo manualmente in un archivio fisico. Inoltre, salvando regolarmente un backup dei propri dati, è possibile gestirli in sicurezza: anche in caso di incendio, allagamenti o situazioni affini che coinvolgano l’ufficio, i documenti non subiscono danni. Servendosi dei servizi di storage e delle app giuste è possibile scongiurare tali rischi, oltre ad ottenere una sensibile diminuzione del consumo di carta, una gestione più ordinata degli archivi e una migliore condivisione delle attività.
Un’app per salvare nel cloud
Fino a qualche anno fa la conservazione e lo scambio dei file digitalizzati avveniva esclusivamente su CD/DVD o su chiavetta USB, supporti leggeri e maneggevoli che dispongono però di molti punti deboli, tra cui il pericolo di distruzione o smarrimento. Rischi inesistenti invece nel clouding (o cloud storage). Chi si affida a questa soluzione per archiviare i propri dati lo fa perché cerca una serie di servizi che le memorie ottiche non possono fornire o solo in parte: sicurezza, versatilità, elevato spazio di archiviazione e possibilmente costi azzerati o quasi. Cosa offre oggi il settore del clouding all’utente business? Qual è la migliore soluzione per venire incontro alle esigenze professionali di chi lavora in un ufficio o un’azienda? Cerchiamo di rispondere a queste e ad altre domande analizzando le caratteristiche di uno dei servizi più interessanti oggi disponibili, DropBox , forse la soluzione ideale sia per l’archiviazione remota personale sia per il cloud computing aziendale.
Come funziona Dropbox
La piattaforma co-fondata da Drew Houston nel 2008 rappresenta la maggior parte degli account esistenti attualmente sul settore del cloud storage, davanti a concorrenti come Google Drive e OneDrive (ex Skydrive). Si può dire che Dropbox abbia aperto il mercato dello storage sulla “nuvola” e che, nonostante non abbia alle spalle aziende importanti quali Google e Microsoft, sia sicuramente il prodotto più utilizzato da utenti “home” e “business”.
Come pacchetto base, Dropbox mette a disposizione di ogni iscritto uno spazio Web più o meno capiente attraverso il quale è possibile caricare e scaricare documenti e cartelle su/da PC/Mac o altri dispositivi (come tablet o smartphone), sincronizzarli su tutte le piattaforme, ma anche condividere file e cartelle con colleghi o clienti. Ovviamente per connettersi allo spazio Web occorre un collegamento Internet, ma è possibile disporre dei file anche in modalità offline, seppure la sincronizzazione con lo spazio remoto si verifichi automaticamente nel momento in cui viene ripristinata una connessione.
Come vediamo nel tutorial, l’upload/download, la sincronizzazione e la condivisione dei file con lo spazio Web possono avvenire da browser, da PC, installando il client desktop gratuito o tramite apposite app per iPhone, Android e Windows Phone (liberamente distribuite sui rispettivi Store) che consentono di accedere in mobilità ai propri file per consultarli, scaricarli o condividerli. Una funzione interessante introdotta in Dropbox è Paper , un software di editing collaborativo gratuito per creare progetti da condividere nel proprio spazio di lavoro con gli utenti desiderati (dotati delle relativi autorizzazioni).
Si parte da 2 Giga
Dropbox è disponibile in più versioni. Quella gratuita (Basic) offre uno spazio di archiviazione pari a 2 GB. Grazie ai referral, ovvero inviti agli amici a provare il servizio, può essere aumentato fino a 16 GB (per ogni “referral” si ottiene un bonus di 500 MB). Basic mette a disposizione un set di strumenti di lavoro sufficiente per l’utente comune o l’ufficio di una piccola azienda, ma che può non bastare per esigenze business sofisticate. Un’opzione è acquistare una licenza Plus , pensata sempre per utenti singoli ma più completa e con più spazio disponibile. Se invece si ha necessità di funzioni avanzate a livello amministrativo e collaborativo, sono previsti anche i piani Business Standard, Advanced o Enterprise (quest’ultima rivolta a grandi società). Rispetto alla versione gratuita di Dropbox quelle a pagamento offrono numerosi vantaggi, rispettando un buon rapporto qualità/prezzo. Prima di tutto espandono la capacità di storage offerta e rendono disponibili strumenti avanzati per la gestione degli utenti, il controllo amministrativo e della sicurezza (come la verifica in due passaggi per l’accesso dei membri del team), la possibilità di recuperare versioni di un file redatte fino a 120 giorni prima (cronologia delle versioni estesa) e l’assistenza telefonica. Non solo. Nelle versioni a pagamento è possibile usufruire della comoda funzione Smart Sync, introdotta con Paper, che permette di risparmiare spazio su disco durante la sincronizzazione di file e cartelle, disponibile sia per PC o Mac. Per lavorare con i documenti salvati su Dropbox e sincronizzarli con il PC si può quindi iniziare iscrivendosi alla versione gratuita e magari in un secondo tempo fare l’upgrade ad una di tipo Business, se necessario. Peraltro le versioni Standard e Advanced possono essere provate per 30 giorni a costo zero, disponendo di tutte le funzioni e alla scadenza si ha la possibilità di scegliere se acquistare la licenza oppure eseguire il “downgrade” a Basic.
Dropbox, mettiamo al sicuro l’archivio
Connettiamoci al sito di Dropbox.com: creiamo un account gratuito compilando il modulo proposto con nome, cognome, indirizzo email e password da usare per accedere allo spazio Dropbox. Spuntiamo Accetto i termini di Dropbox e facciamo clic su Registrati gratuitamente .
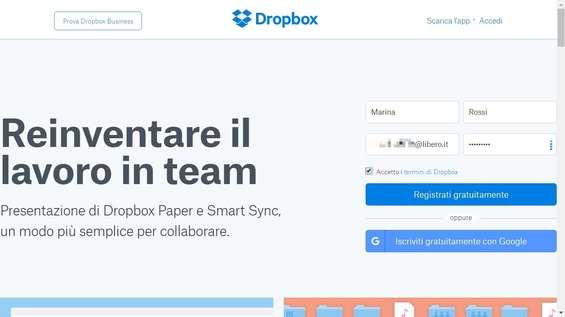
Per scaricare il client facciamo clic su Scarica l’app in alto a destra. A scaricamento completato, apriamo il file eseguibile e atteniamoci alla procedura guidata mostrata a schermo. Vengono scaricati i componenti necessari all’installazione dopodiché viene installato Dropbox.
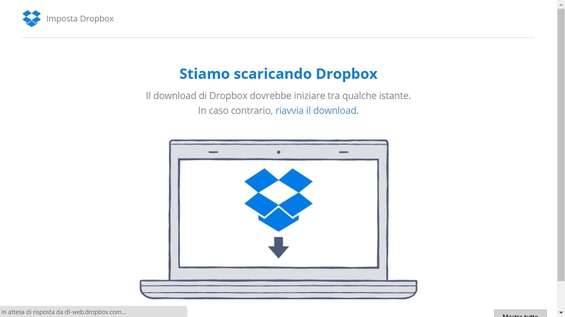
Clicchiamo su Apri il mio Dropbox . Appare la guida introduttiva all’uso. Per aggiungere fatture e altri documenti all’account copiamoli nella cartella del servizio e attendiamo il termine dell’upload. Per controllare lo stato di avanzamento sfioriamo l’icona con la “scatola” nella System tray di Windows.
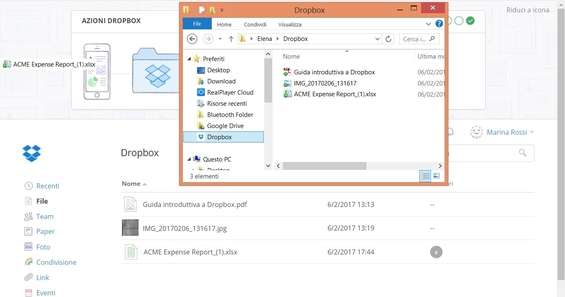
Sincronizziamo i documenti importanti
Possiamo modificare in Office i file Word, Excel e PowerPoint caricati online. Appena li apriamo su PC appare il badge di Dropbox. Salviamo le modifiche: Dropbox sincronizza i file nell’account e nella cartella PC e viceversa. Lo si nota dai segni di spunta verde.
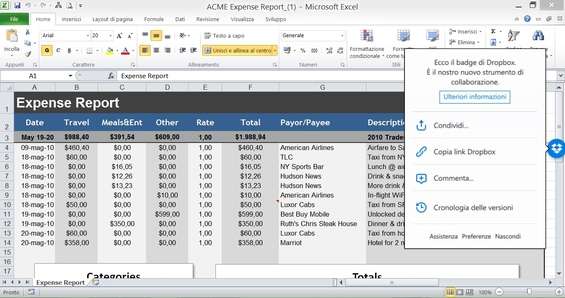
Per avviare l’upload possiamo cliccare su Carica nell’interfaccia Web. Nella finestra Carica in Dropbox possiamo scegliere i file da salvare sul Web da Scegli file , anche trascinandoli nella pagina. I file scelti vengono copiati in Dropbox: una notifica nella System Tray ce ne darà conferma.
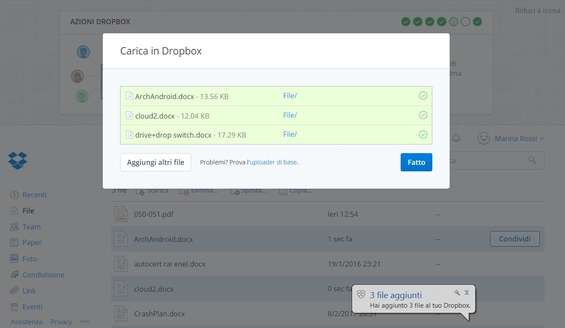
Se ci troviamo nella necessità di recuperare file dal cloud, utilizziamo il comando Scarica , dopo aver cliccato sull’elemento stesso. Possiamo anche scaricare i file caricati senza aprirli, dalla cartella File, Recenti o Foto (se si tratta di foto) usando il tasto destro e cliccando Scarica .
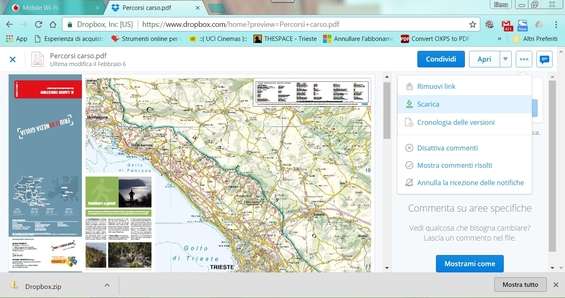
Invitiamo i colleghi a condividere file o cartelle
Caricati file o cartelle nell’account possiamo condividerli online tramite link o email. Se scegliamo il link, selezioniamo il file col tasto destro, clicchiamo su Copia link Dropbox nel menu contestuale. Un messaggio ci informa che il link è stato copiato negli Appunti di Windows.
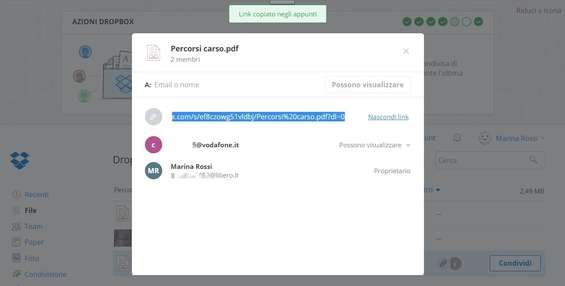
Fatto questo, incolliamolo nel messaggio da inviare. Chi riceve il link può aprire, visualizzare o stampare il file. Per aggiungere commenti, menzioni o emoticon (che si possono anche nascondere), può usare gli strumenti nel pannello a destra, indicati dalle icone, e fare clic su Pubblica .
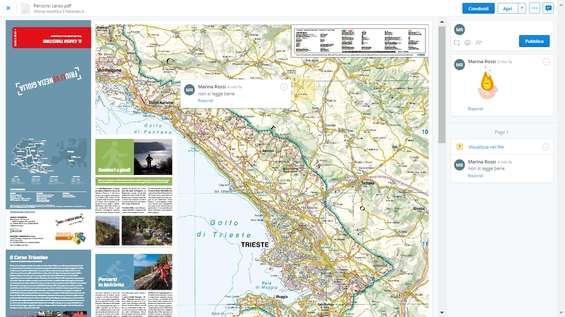
Per condividere un file tramite email facciamo clic destro sul file e su Condividi e nella finestra che appare digitiamo il nome del destinatario o scegliamolo dalla lista. Se il contatto è nuovo, si vede il suggerimento Importa contatti . Altrimenti, l’indirizzo viene completato mentre lo digitiamo.
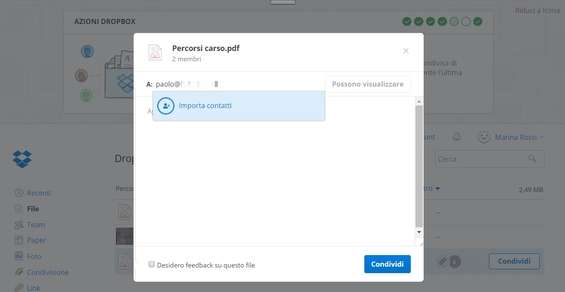
Gestiamo documenti e fatture dal telefono
Nel device Android apriamo Google Play, immettiamo Dropbox nella casella di ricerca e tappiamo sul pulsante con la lente. Trovata l’app scarichiamola e installiamola. Al termine tappiamo su Apri . Appare la schermata iniziale di Dropbox mobile. Inseriamo le nostre credenziali d’accesso.
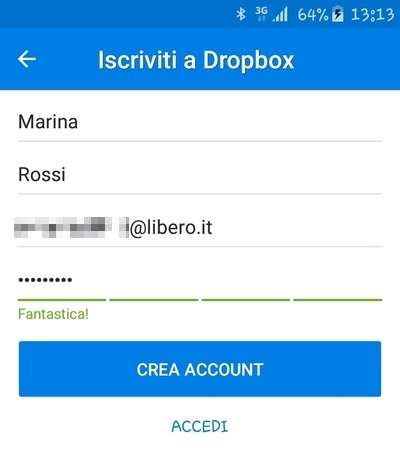
Dropbox ci chiede se configurare la versione su PC. Nel nostro caso scegliamo Non ora . Se il PC non è ancora collegato va selezionato Configura adesso . Si avvia la procedura di download su PC. Occorre connettersi da browser a www.dropbox.com/connect e scansionare col device il QR Code mostrato a schermo.
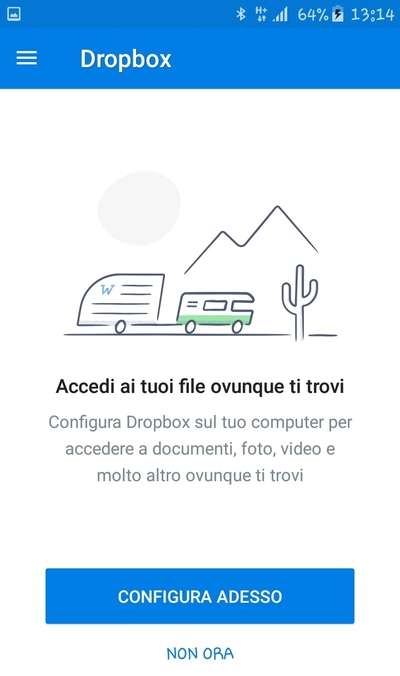
Possiamo caricare documenti e foto sul telefono in pochi tap. Per farlo tappiamo il pulsante a sinistra. Nel menu facciamo tap su Recenti o su File e sul pulsante con il + . Nel menu tappiamo su Carica file . Possiamo anche fotografare un documento cartaceo e digitalizzarlo (da Scatta una foto ).
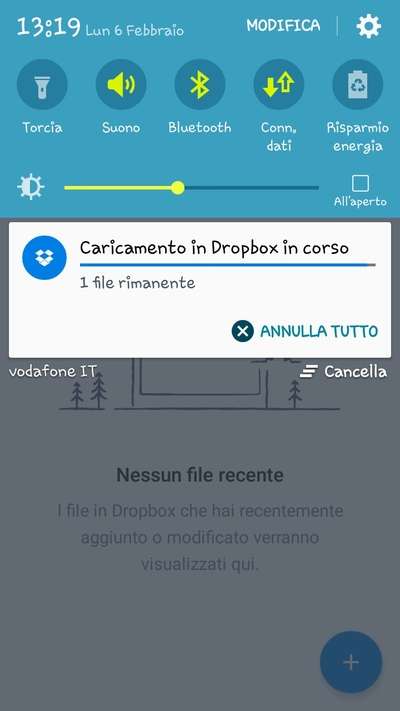
Indichiamo la posizione da cui caricare e scegliamo il file, che viene mostrato nella schermata File . Una volta caricato, Dropbox ne mostra dimensioni e ora di modifica. Facendo tap sulla freccia in calce al nome del file appare un menu da cui possiamo scegliere le operazioni da eseguire su di esso.
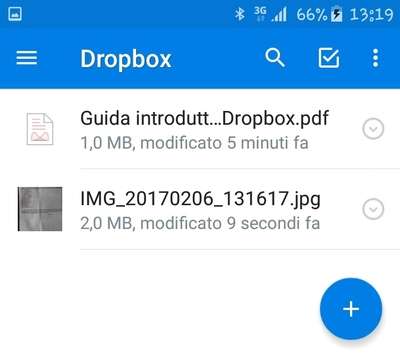
Possiamo per esempio condividerlo, aprirlo (ma i file Office per essere aperti e modificati richiedono un abbonamento a Office 365) o esportarlo. Per condividerlo tappiamo su Condividi . Se scegliamo come mezzo il servizio email dobbiamo digitare l’indirizzo del destinatario quindi tappare su Invia .
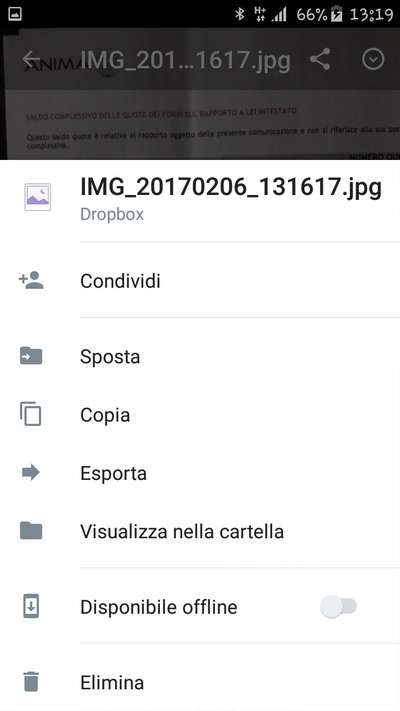
Per esportare un file da telefono scegliamo Esporta nel menu di navigazione. Abbiamo a disposizione varie opzioni in base alle app installate. Per salvare in automatico su PC il backup delle foto scattate con il telefono attiviamo la voce Attivare i caricamenti da fotocamera (da Impostazioni ).
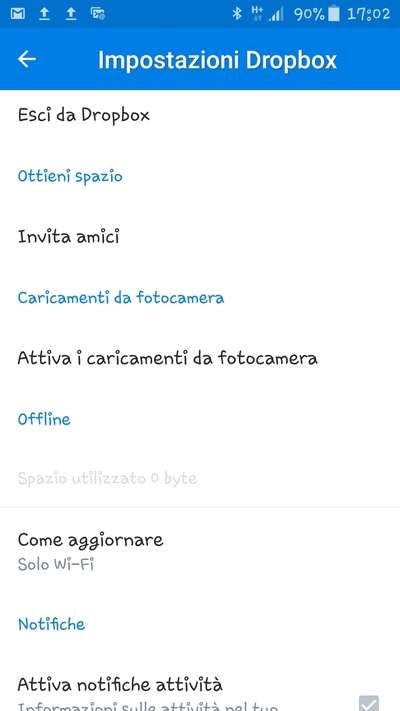
Dropbox business: una soluzione intelligente
Possiamo provare la trial di Dropbox Standard o Advanced gratuitamente per 1 mese. Per farlo è sufficiente fare clic su Effettua l’upgrade dell’account nella pagina dell’account gratuito. Nella pagina con i piani di abbonamento scegliamo per esempio Advanced (clic su Provalo gratis )
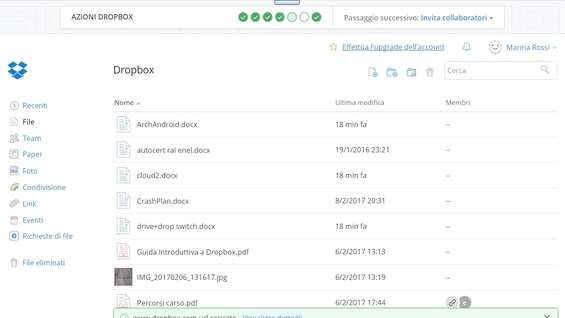
Indichiamo gli utenti della nostra azienda (minimo 5), il nome del team, i nostri dati e quelli relativi alla carta di credito, spuntiamo la voce Accetto il Contratto e i Termini di Dropbox Business e facciamo clic su Inizia una prova gratuita . Il nostro team viene creato e la cartella aggiunta all’account.
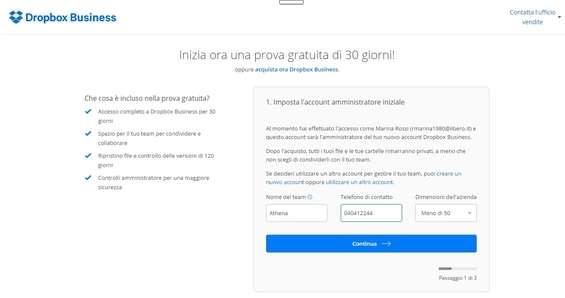
Possiamo aggiungere colleghi al team inviando inviti (anche importando contatti da Gmail). Clicchiamo Avanti per proseguire nel breve tutorial. Al termine appare la consueta console di Dropbox con aggiunte nuove funzioni: Richieste di file e Console amministratore . Troviamo anche la colonna Membri .
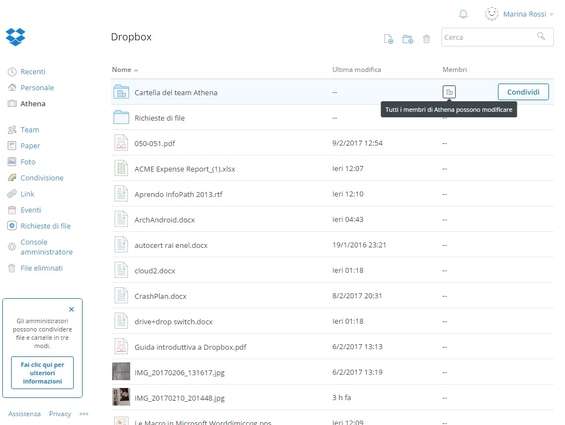
Selezionando Cartella del team in alto si può controllare l’accesso per tutti i membri. Da Richiesta di file si possono richiedere file con data di scadenza (via email o link) perché sino aggiunti in una nostra cartella. Chi riceve la mail può eseguire l’upload del file cliccando su Carica file .
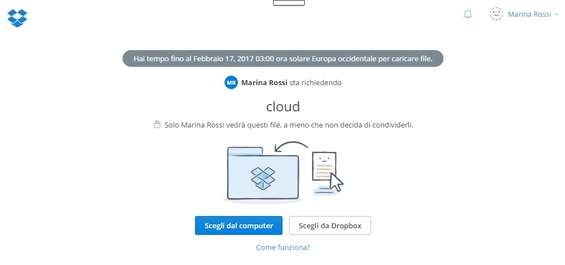
Facendo clic sulla cartella del team accediamo alla dashboard dell’amministratore da cui, oltre a gestire membri e gruppi, possiamo intervenire sulle impostazioni e monitorare le attività, raccolte nella sezione omonima e registrate per data. Da Sfoglia attività possiamo consultarle per categoria.
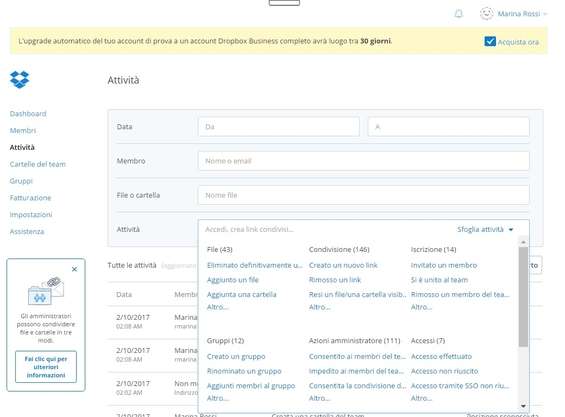
Uno dei vantaggi delle versioni Business consiste anche nel poter recuperare stesure di un file vecchie di mesi. Per farlo basta aprire in Dropbox il file, quindi fare clic nel menu Altro a destra e poi Cronologia delle versioni . Si apre una pagina che riporta (se esistenti) le versioni del file.
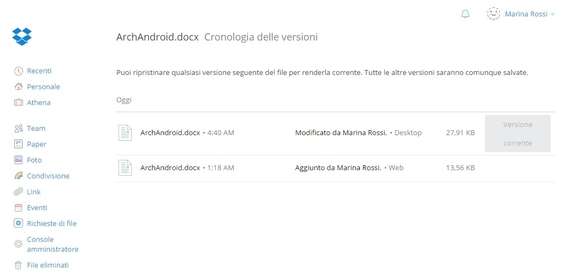
Non è carta, è “Paper”
Per creare nuovi progetti in Dropbox possiamo usare Paper il nuovo editor di contenuti, un ambiente condiviso di progetti. Scegliamo il modello da cui iniziare tra quelli proposti o uno nuovo. Dropbox ci assiste nella creazione con consigli e una guida per imparare ad usarlo.
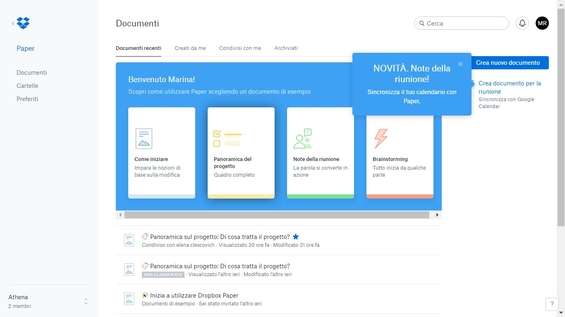
Nell’esempio è Panoramica di progetto . Indichiamo nei rispettivi campi Stato , Team , Descrizione e Scadenza e specifichiamo tempistica, contesto e obiettivi. Il testo può essere formattato e corredato da commenti. Non manca un tool per visualizzarlo in una presentazione (da Altro/Presenta ).
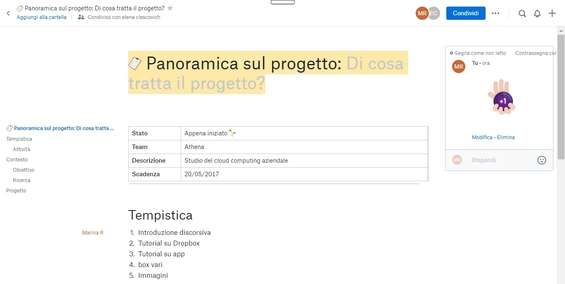
Completato il promemoria è possibile consultarne la cronologia di revisioni e commenti o il conteggio delle parole (da Altro/Cronologia revisioni ). Il promemoria può essere condiviso con altri utenti, aggiunto ai preferiti o a una cartella, stampato, scaricato in locale o archiviato.
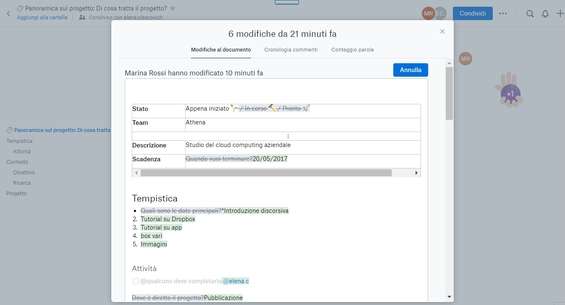
Firmare dall’iPad con Dropbox
Nell’app di Dropbox per iPad è stata introdotta una funzione che consente di tracciare la firma grafometrica direttamente dal dispositivo su tutti i documenti salvati sul server. Per farlo, il documento da firmare può essere già su Dropbox, o va aperto dall’applicazione esterna mediante la funzione Apri in . Aprendo il documento nella barra di sinistra esso appare ingrandito nella sezione a destra. In basso a destra trasciniamo il secondo dei tre piccoli pulsanti, corrispondente alla firma a mano libera, che possiamo inserire nella casella di testo con il dito o con la Apple Pencil, se il nostro iPad la supporta. Premendo Fine , in alto a destra, il documento viene salvato su Dropbox con la nostra firma; se è in una cartella condivisa, anche gli altri membri del team vedranno le modifiche istantaneamente.
Che comodità il Badge
Una funzionalità speciale di Dropbox è il cosiddetto “Badge”, una sorta di pannello visualizzato in basso sullo schermo quando si sta lavorando su di un file di Word, PowerPoint o Excel (dalla versione 2007 in poi) e che consente di effettuare azioni veloci senza dover accedere ai menu. Il badge è utile sia per controllare l’attività collegata ai file (se un utente ne sta visualizzando, modificando o aggiornando uno aperto, per evitare conflitti), gestire la cronologia delle versioni e passare alla più recente, condividere un link o aggiungere un commento. Se necessario può essere trascinato ovunque lungo il bordo dei file. Per ogni evento il badge mostra un’icona ben precisa: il Logo Dropbox segnala che siamo l’unica persona a lavorare su di un file. Se accede anche un collaboratore appaiono le sue iniziali o la sua foto, se impostata. La presenza di un lucchetto su sfondo rosso indica invece che altri utenti stanno modificando in quel momento il file. Dropbox ci avvisa che la modifica contemporanea potrebbe causare la creazione di versioni diverse. Se ciò avviene l’icona si trasforma in un punto esclamativo. Possiamo quindi salvare la nostra versione del file per fare in modo che il collaboratore acquisisca le nostre ultime modifiche. Se però l’altra persona salva le proprie prima che noi salviamo le nostre, il badge si trasforma in una freccia di download per consentirci di acquisirla. Possiamo comunque salvare le nostre modifiche come versione distinta, lasciando selezionato Salva le mie modifiche come versione distinta . In tal modo creiamo una nostra copia del file, senza modificare l’originale aggiornato dal collega. Quando di un file esistono due versioni salvate, il badge presenta l’icona di un foglio.
Acrobat e Dropbox lavorano assieme
Grazie alla partnership di Dropbox con Adobe, nella versione DC di Acrobat è possibile integrare i due strumenti, con il vantaggio di poter aprire e modificare i file PDF presenti nel proprio account Dropbox mediante l’applicazione di Adobe. Nella versione per PC (a pagamento) è possibile disporre di tutte le funzionalità di editing. I file possono essere gestiti anche nell’app Acrobat Reader per dispositivi mobili, sia iOS che Android, e le modifiche apportate vengono salvate automaticamente in Dropbox. Nella versione mobile le modifiche sono però limitate a commenti, evidenziazioni di parti del documento o aggiunte di firme. Non è possibile creare file PDF o convertire in PDF foto scattate con la fotocamera. Se abbiamo installato sia Dropbox che Acrobat sul telefono, la prima volta aprendo quest’ultimo ci viene chiesto se desideriamo aggiungere l’account Dropbox. Dopodiché, confermando, l’applicazione di Adobe ci chiede l’autorizzazione ad accedere ai contenuti di Dropbox. In tal modo, i file PDF salvati in Dropbox mobile che vogliamo modificare facendo tap sull’icona con un pezzo di carta e una penna, vengono aperti direttamente nell’app di Acrobat. Al termine delle modifiche facciamo tap sulla freccia sinistra per salvarle. Si apre quindi Dropbox che salva il file aggiornato. Per integrare il servizio in Acrobat da PC basta fare clic su Home/Aggiungi account nella barra di navigazione a sinistra. Qui, sotto l’icona Dropbox, selezioniamo Aggiungi ed eseguiamo l’accesso al nostro account Dropbox per collegarlo. Dopodiché l’account viene aggiunto alla barra.
Sincronizzazioni “intelligenti”
A inizio 2017 è stata integrata in Dropbox una nuova funzionalità “intelligente”, Smart Sync. Si tratta di uno strumento che permette di sincronizzare i file su più dispositivi anche se sul disco rigido del device non si dispone di spazio sufficiente. L’utente, selezionando l’opzione Salva copia in locale , può scegliere quali file tenere solo sullo spazio cloud e quali scaricare in locale sul computer o Mac. I file che si sceglie di non sincronizzare in locale ma di mantenere su cloud sono evidenziati dall’icona di una nuvola, mentre quelli sincronizzati anche in locale sono affiancati da una spunta verde. Nell’app mobile è già disponibile, e funziona su Dropbox per Windows (10/8/7), così come OS X di Apple. Smart Sync è accessibile solo su Dropbox Business.
Accesso più sicuro in due step
La “verifica a due passaggi” permette di garantire una migliore protezione in accesso al nostro account. Attivandola, oltre alla password ci viene richiesto un codice numerico generato via SMS. Per attivare la funzione, nel nostro account online apriamo il menu Intestazioni/Sicurezza e clicchiamo Fai clic per attivare, sezione Verifica in due passaggi . Dropbox ci invierà al telefono il codice di sicurezza di sei cifre. Possiamo scegliere se riceverlo tramite SMS o con un’ apposita applicazione (tipo Google Authenticator). Nel primo caso indichiamo il numero di telefono e premiamo Avanti . Dropbox ci invia il codice, che dobbiamo ricopiare senza spazi nell’apposita casella nella schermata di login. Possiamo scegliere se usare o meno un numero di telefono di riserva e clicchiamo Avanti . Ci vengono forniti dieci diversi codici di backup da memorizzare in un posto sicuro, da usare in caso di smarrimento del telefono. Cliccando su Attiva verifica in due passaggi , la doppia autenticazione diventa effettiva. Al login riceveremo un codice numerico da inserire dopo la password di accesso.




