Fin dall’inizio (nel 2002), l’obiettivo di Firefox è stato quello di porsi come alternativa indipendente ai browser delle società miliardarie quali Microsoft (Internet Explorer dal 1995, Edge dal 2015) e Google (Chrome dal 2008). A differenza dei giganti dell’IT, che perseguono sempre interessi corporativi, Firefox è supportato solo dalla fondazione non profit Mozilla Foundation, che mira a promuovere l’utente, così come una Internet libera e aperta. “Con Firefox non si sceglie solo un browser, ma si dà un voto per la libertà e l’indipendenza”, ha affermato Mozilla in un video promozionale realizzato per il decimo anniversario del browser. La visione esatta degli sviluppatori per un’Internet migliore può essere letta sul manifesto Mozilla .
50 volte Firefox
Ma le buone intenzioni da sole non permettono di navigare sul Web. A questo, invece, provvedono migliaia di sviluppatori, per lo più volontari, che mettono regolarmente a disposizione nuovi aggiornamenti. In media, ogni sei settimane appare una nuova versione del browser, con nuove caratteristiche. L’ultima stabile è Firefox 50. Ma questo rapido susseguirsi di versioni ha qualche controindicazione, ad esempio ci sono funzioni interessanti e pratiche che potrebbero passare inosservate. Per questo motivo abbiamo deciso di raccogliere le caratteristiche più interessanti per farvi usare al meglio il nuovo Firefox su PC , Android e iOS .
CAMBIO SEMPLIFICATO DEI TAB
In quale Tab avevamo aperto il test sul nuovo smartphone Google? Quando si hanno molte schede aperte, la ricerca di una in particolare può essere fastidiosa, visto che l’unico modo per ritrovare quell’articolo che stavamo leggendo è cliccare su tutti i tab. Da questa versione di Firefox, però, troviamo una nuova funzionalità nel menu che semplifica il cambio di tab: per attivarla, fate clic sulle tre barre in alto a destra (“hamburger menu”) e poi cliccate su Opzioni . Adesso cliccate su Scorri le schede con Ctrl+Tab ordinandole in base all’utilizzo più recente .
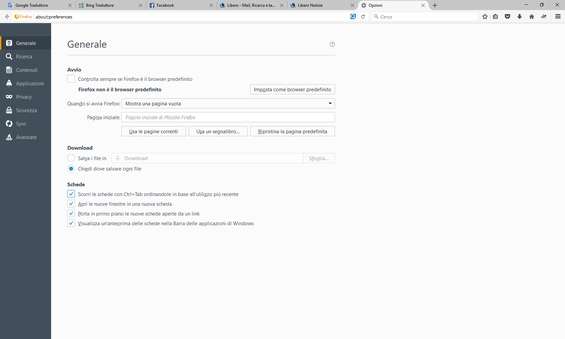
Questo porta due vantaggi principali: utilizzando la combinazione di tasti Ctrl+Tab , il browser visualizza l’anteprima di tutte le pagine Web aperte in piccole miniature.
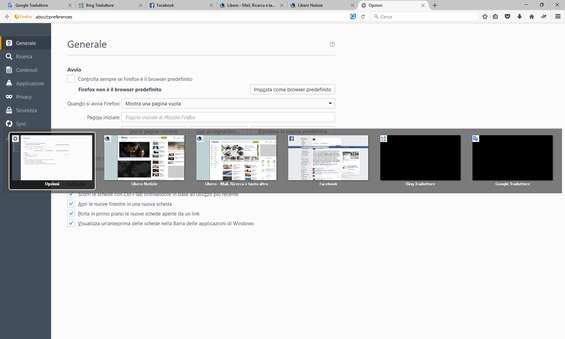
Ora tenendo premuto Ctrl e premendo il tasto Tab , il browser “salta” tra le schede nell’ordine in cui sono state aperte. Se sapete già a quale tab volete saltare potete anche utilizzare i numeri: premendo 1 si va al primo tab, 2 al secondo e così via fino a 9 .
SYNC: INVIARE LINK AD ALTRI DISPOSITIVI
Firefox ha un proprio servizio di sincronizzazione che permette di condividere i segnalibri tra più dispositivi. Per utilizzarlo è necessario accedere sui diversi dispositivi utilizzando lo stesso account Firefox. Per impostare la sincronizzazione digitate about:preferences#sync nella barra degli indirizzi e seguite le istruzioni. In Firefox 50 è stata introdotta un’interessante novità: ora è possibile condividere anche le schede aperte (i tab). Si tratta di una grande semplificazione, visto che finora era necessario tenere aperta la scheda oppure creare un segnalibro per poterla condividere. Questa funzione può essere utilizzata anche sulla versione mobile. Se su Android, ad esempio, avete letto un articolo che volete condividere sul PC o sul tablet, tappate sull’icona del menu, poi su Condividi , scegliete come condividere la scheda e il dispositivo desiderato.
Alla successiva sincronizzazione di Firefox sul dispositivo selezionato si aprirà automaticamente la scheda o verrà visualizzato un messaggio.
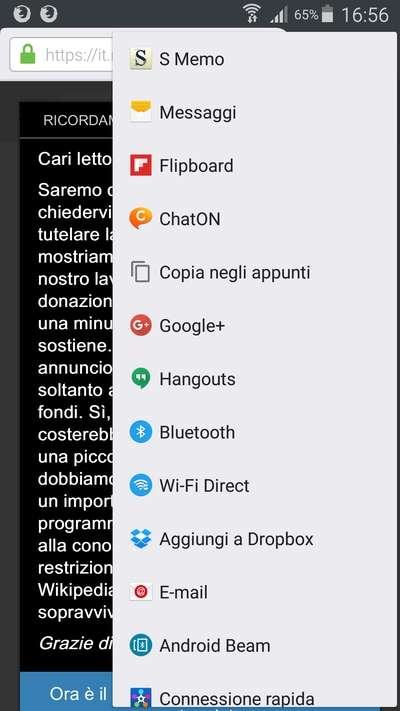
LETTURA CONFORTEVOLE: VISUALIZZAZIONE OTTIMIZZATA
Leggere un articolo sul Web può diventare un incubo: video che si avviano in automatico e interferiscono con la lettura, pubblicità lampeggianti come neon e altri inconvenienti. Tuttavia con Firefox la lettura può tornare ad essere piacevole. Fate clic sull’icona del libro grigio nella barra degli indirizzi per attivare la cosiddetta Modalità di lettura , disponibile sia su computer che nelle versioni di Firefox per Android e iOS.
Se la modalità è attiva, Firefox nasconde i contenuti superflui del sito visitato e limita la visualizzazione alle immagini importanti e al testo dell’articolo. Cliccando o tappando sull’icona Aa si possono adattare alle proprie esigenze personali lo sfondo e la dimensione del carattere. Nella versione per PC si possono selezionare la larghezza del testo e l’interlinea, una cosa particolarmente utile soprattutto se si visualizzano testi lunghi. Il trucco funziona solo con i siti Web compatibili.
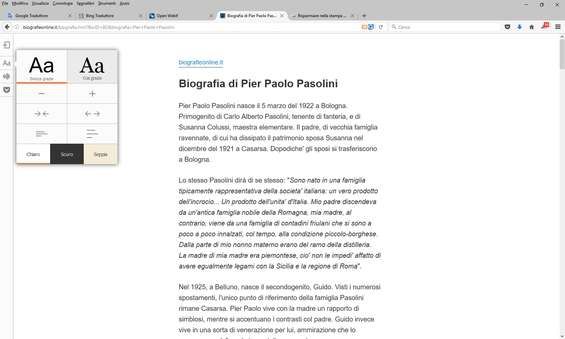
BACKUP DELLE SCHEDE
Se Firefox si blocca, tutte le schede aperte si chiudono. Questo disastro può essere evitato: digitate about:preferences nella barra degli indirizzi e premete Invio . Nella casella Quando si avvia Firefox scegliete la voce Mostra le finestre e le schede dell’ultima sessione . Adesso Firefox all’avvio aprirà le pagine Web più recenti.
Per una soluzione più flessibile, digitate about:config nella barra degli indirizzi, premere Invio e confermate quando appare l’avviso con un clic su Accetto i rischi . Nell’elenco che appare cercate la voce browser.showQuitWarning e abilitatela con un doppio clic. Ora quando si chiude il browser è possibile eseguire il backup di tutte le schede aperte per poterle poi riaprire al prossimo avvio, così potrete escludere quella che ha fatto bloccare il browser.
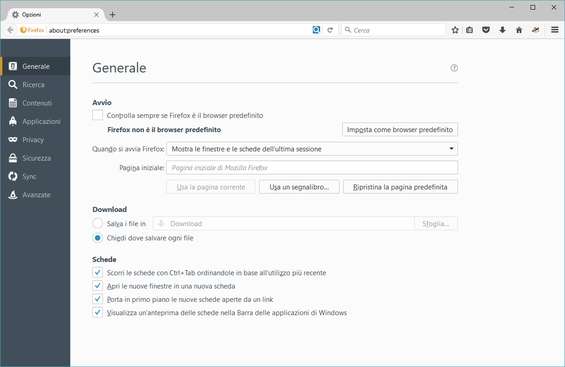
MIGLIORARE LA RICERCA
Volete cercare su eBay un nuovo iPhone 7 da acquistare? Con questo suggerimento potrete farlo due volte più velocemente: aprite www.ebay.it , cliccate col tasto destro nella barra di ricerca del sito e poi su Aggiungere una parola chiave per questa ricerca . Nella nuova finestra, in Parola chiave aggiungete il termine da ricercare (nell’esempio “iPhone 7”) e fate clic su Salva . D’ora in poi sarà sufficiente aprire i segnalibri per ritrovare la ricerca salvata. Fate clic su di essa per aprire il sito. Questo metodo funziona anche su diversi altri siti, come Wikipedia e simili.
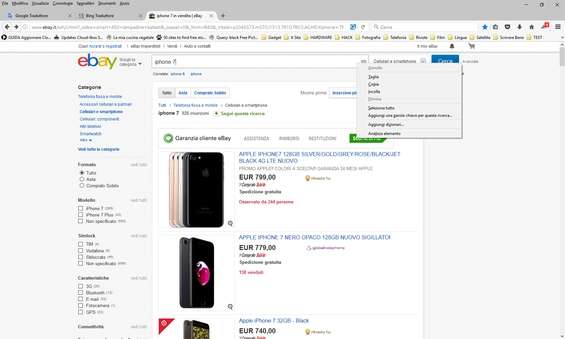
ELIMINARE LE TRACCE
C’è un pulsante su Firefox chiamato “Dimentica”, che permette di eliminare tutte le tracce di navigazione degli ultimi 5 minuti, 2 o 24 ore. Purtroppo, questo pulsante è nascosto: Per renderlo visibile ed utilizzabile, fate clic sull’icona del menu e poi su Personalizza. Trascinate l’icona Dimentica nella barra degli strumenti e confermate cliccando Termina personalizzazione . Ora per cancellare le tracce di navigazione basterà cliccare su questo pulsante, scegliere il periodo e confermare con Dimentica .

SCHEDE BLOCCATE
Firefox rallenta o si blocca? Per rintracciare il colpevole digitate about:performance nella barra degli indirizzi e premere Invio . Si aprirà il task manager del browser e verranno elencate le estensioni installate e le pagine Web aperte, fornendo informazioni su cosa rallenta il browser. Fate clic su Disable o Uninstall per disabilitare o disinstallare i componenti aggiuntivi che rallentano il browser, oppure cliccate su Close tab per chiudere le schede poco reattive. Se nel tab avete aperto una pagina importante, provate prima a cliccare su Reload tab.
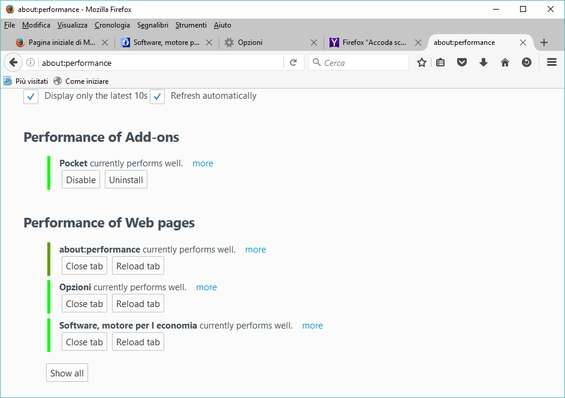
SALVARE I SEGNALIBRI
Quando si realizza un backup pochi pensano al browser, ma anche perdere i segnalibri è seccante. Per salvare i dati di Firefox si può creare una copia della cartella del profilo. Per farlo basta digitare about:support nella barra degli indirizzi, fare clic su Invio , poi su Mostra Cartella e copiare l’intero contenuto in un supporto di backup, ad esempio una pendrive USB. Fatto. Per ripristinare il vecchio profilo dopo una nuova installazione, basta ricopiare i dati salvati nella nuova cartella del profilo.
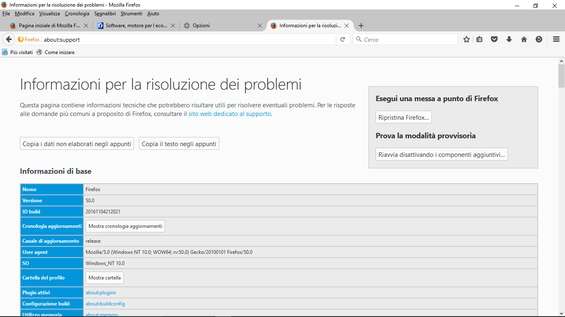
AVVIO VELOCE SU IOS
In iOS 10 scorrendo fino in fondo nella schermata dei widget e tappando su Modifica si trovano tutti i widget disponibili. Tra questi c’è anche quello di Firefox; tappate sul segno + per attivarlo. Ora potrete aprire una nuova scheda direttamente dalla schermata di blocco.
RICERCA RAPIDA CON ANDROID E IOS
Per visualizzare i risultati della ricerca di Google nella barra degli indirizzi durante la digitazione è necessario attivare l’opzione Mostra suggerimenti . Per farlo, tappate sull’icona con le tre barre, poi su Impostazioni e Ricerca .
AVANTI E INDIETRO CON IOS
Desiderate tornare indietro di alcune pagine? In questo caso potete tappare per 2 secondi sulla freccia di navigazione inferiore a sinistra; il browser visualizzerà le ultime pagine Web aperte.
RISPARMIARE SUL TRAFFICO DATI
Su Android aprite il menu tappando sui tre punti in alto a destra, poi tappate su Impostazioni , Avanzate , e Visualizza immagini . Selezionate Solo con Wi-Fi per impedire il caricamento delle immagini quando ci si connette tramite rete mobile.
SALVARE LE PAGINE WEB
Volete salvare un articolo per leggerlo offline più tardi? Su Android aprite il menu, tappate su Pagina e poi su Salva come PDF .




