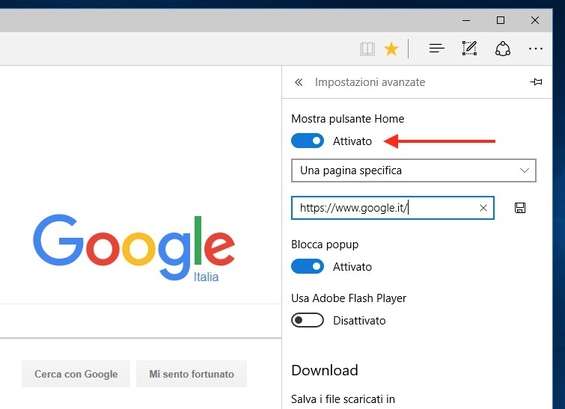Il compito principale di un browser è quello di permettere all’utente di visualizzare le pagine Web, nulla di più, nulla di meno. Quel che però non tutti sanno (o che comunque non hanno mai notato) è che, un po’ come avviene con tanti altri programmi d’uso comune, nella loro estrema semplicità d’impiego i browser possono essere personalizzati e ottimizzati a piacimento, in modo da rendere la navigazione in Rete più sicura e performante.
Alcuni software come Google Chrome , Mozilla Firefox e Microsoft Edge offrono un ampio margine di personalizzazione. Tramite alcuni trucchi o utilizzando apposite estensioni è possibile sbloccare delle funzioni nascoste o aggiungerne di nuove.
TRUCCHI PER GOOGLE CHROME
Chiusura rapida di tab e finestre
Chrome offre una serie di funzioni all’avanguardia che risultano nascoste agli utenti ma su cui è possibile intervenire per apportare migliorie al browser e alla navigazione in Rete, come velocizzare la chiusura di tab e finestre.
Digitiamo chrome://flags nella barra degli indirizzi di Chrome e pigiamo il tasto Invio sulla tastiera. Nella pagina che si apre individuiamo la voce Chiusura veloce di schede/finestre , facciamo clic sulla corrispondente voce Abilita e poi su Riavvia ora . Chrome verrà riavviato per applicare le modifiche.
Se non riusciamo a trovare l’opzione usiamo la scorciatoia da tastiera Ctrl+F , digitiamo la parola chiave di riferimento ( chiusura veloce ) nella barra di ricerca apparsa in alto a destra e premiamo Invio sulla tastiera. Per ripristinare questa e altre impostazioni nascoste di Chrome, sarà sufficiente accedere nuovamente alla pagina in oggetto e cliccare su Ripristina i valori predefiniti per tutto collocato in alto.
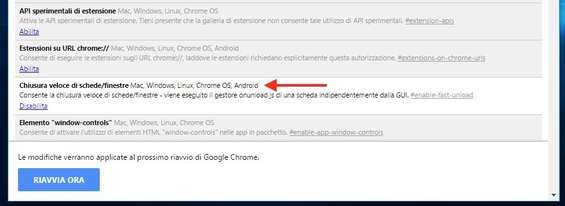
Pagine Web con il turbo
Un’altra opzione che possiamo abilitare tramite le impostazioni nascoste di Chrome è quella che consente di rendere il caricamento delle pagine Web estremamente rapido, molto più di quanto non sia già possibile fare. Individuiamo l’opzione Funzioni Canvas sperimentali , clicchiamo sulla relativa voce Abilita e poi su Riavvia ora .
È possibile migliorare ulteriormente il caricamento delle pagine Internet, almeno per quanto riguarda alcuni siti Web, selezionando anche la voce Attiva dal menu che troviamo in corrispondenza della funzione Protocollo sperimentale QUIC .
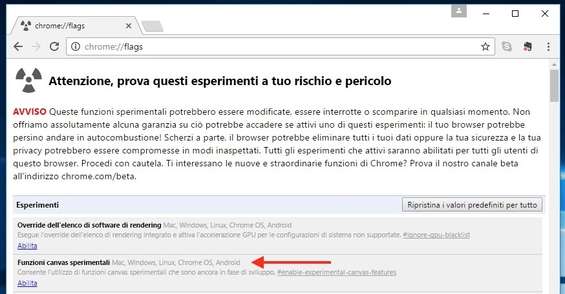
Generatore di password sicure a portata di clic
Chrome integra un generatore di password simile alla maggior parte dei software in grado di adempiere al medesimo scopo. Si attiva in maniera automatica quando apriamo una pagina Web che richiede l’immissione di una password: verranno fornite delle chiavi adeguate e sufficientemente complesse in base al portale su cui si trova. Di default il generatore di password è disabilitato. Per abilitarlo, accediamo alla pagina delle impostazioni “segrete” di Chrome, individuiamo la voce Generazione di password e selezioniamo Attiva dal relativo menu. Basterà poi cliccare sul pulsante Riavvia ora per applicare le modifiche.
Nel caso specifico di questa funzione, è bene tenere a mente che dovremo effettuare l’accesso a Chrome con il nostro account Google.
Ingrandiamo il testo
Per consultare in maniera agevole e veloce i siti Internet, possiamo aumentare la dimensione del testo presente sugli stessi usando un’apposita funzionalità annessa alle impostazioni di Chrome. Per fare ciò, cicchiamo sul pulsante Menu (quello con i tre puntini) collocato in alto a destra, selezioniamo Impostazioni/Mostra impostazioni avanzate e interveniamo sul menu presente in corrispondenza dell’opzione Dimensioni dei caratteri .
Qualora il risultato non fosse soddisfacente, possiamo appellarci a Zoom , un’estensione che permette di aumentare il livello di ingrandimento di testi e intere pagine Web solo di alcuni siti Internet, lasciando inalterati gli altri.
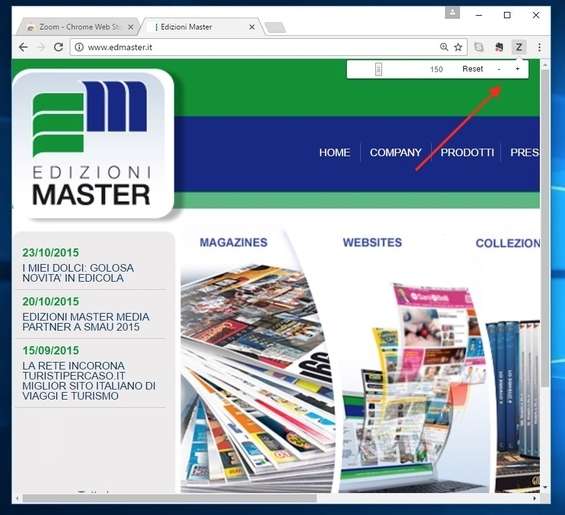
Caricamento delle immagini al fulmicotone
Rendere più rapido il caricamento delle immagini in Rete può rappresentare un buon sistema per aumentare la velocità di navigazione con Chrome. Per fare ciò, accediamo alla pagina dei settaggi segreti del browser, individuiamo la voce Numero di thread raster , selezioniamo il valore 4 dal relativo menu a tendina e acconsentiamo al riavvio del browser per fare in modo che le modifiche vengano applicate.
Schede sospese e memoria libera
Molti internauti lasciano aperte più schede durante le loro scorribande in Rete. Si tratta di una pratica indubbiamente comoda, ma che può portare a non pochi rallentamenti, sia nella navigazione online che nell’uso del PC, andando a impegnare un eccessivo quantitativo di RAM. La soluzione sta nel chiudere le schede non più utili. In alternativa, possiamo affidarci all’estensione The Great Suspender capace di fare per noi il “lavoro sporco”. Dopo aver installato l’estensione, facendo clic sulla sua icona e accedendo alle relative impostazioni potremo specificare l’arco di tempo massimo trascorso il quale le schede aperte e non attive verranno automaticamente sospese. Per ricaricarle così come se nulla fosse mai accaduto, basterà cliccarci sopra o usare l’icona dell’estensione.
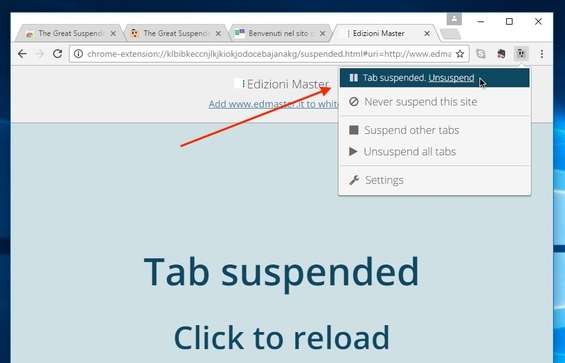
Malware KO
Malfunzionamenti, eccessiva lentezza e strani errori in Chrome nella maggior parte dei casi sono riconducibili alla presenza di un malware annidato nel computer. In una situazione di questo tipo, oltre ad effettuare una scansione dell’intero sistema utilizzando un software antivirale, possiamo ricorrere all’app Chrome Software Cleaner , specifica per Chrome e funzionante su Windows 7, 8/8.1 e 10.
L’applicazione va scaricata e avviata sul computer; una volta entrata in azione analizza Chrome e le sue impostazioni, rimuove eventuali software dannosi o indesiderati e ripristina i settaggi di default del browser. Il suo uso è abbastanza intuitivo, grazie alla semplice procedura guidata mostrata a schermo.
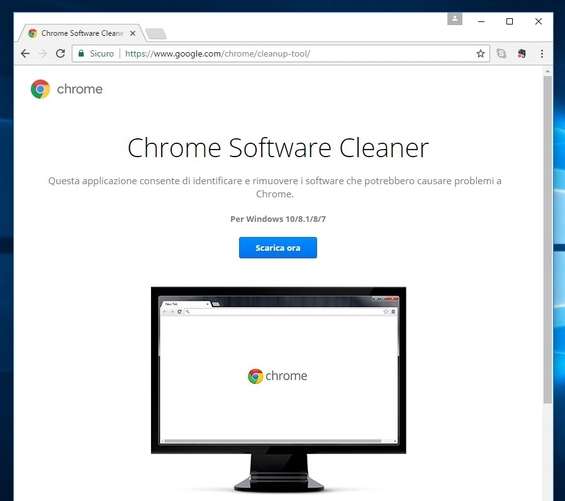
Stop alla raccolta dati
La stragrande maggioranza dei software, dei servizi online e dei sistemi operativi raccolgono dati di telemetria. Chrome non è da meno. Anzi, non solo raccoglie dati relativi alla nostra navigazione in Rete, ma per di più sfrutta il processo ChromeCrashHandler.exe in background sul PC che “mangia” non poche risorse. Volendo, possiamo rimediare digitando chrome://settings nella barra degli indirizzi, cliccando su Mostra impostazioni avanzate nella scheda aperta del browser e togliendo il segno di spunta da Invia automaticamente a Google statistiche sull’utilizzo e rapporti sugli arresti anomali presente in corrispondenza della sezione Privacy . Per fare in modo che le modifiche vengano apportate dovremo riavviare il browser.
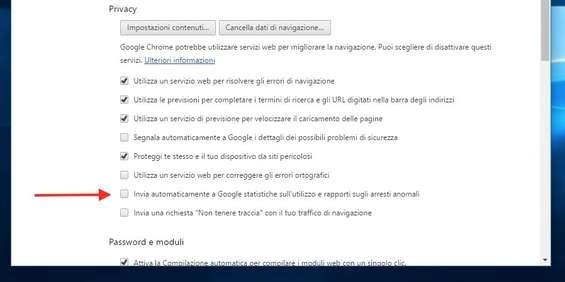
Stampanti nel cloud
Le nuove stampanti includono il supporto a Google Cloud Print , la tecnologia Google che consente di stampare via Web, ovunque e con qualsiasi dispositivo. Per usufruirne non è però necessario sborsare neppure un centesimo, almeno non se abbiamo l’abitudine di navigare in Rete con Chrome. Il browser Google integra infatti una comoda opzione grazie alla quale è possibile attivare l’uso del servizio su qualsiasi stampante.
Accendiamo la stampante e assicuriamoci che questa risulti collegata al computer dopodiché digitiamo chrome://devices nella bara degli indirizzi e premiamo Invio . Clicchiamo su Aggiungi stampanti sotto la voce Stampanti classiche . Nell’elenco dei dispositivi da registrare, che successivamente andrà ad aprirsi, deselezioniamo tutto ad accezione della stampante che vogliamo aggiungere e clicchiamo su Aggiungi stampante .
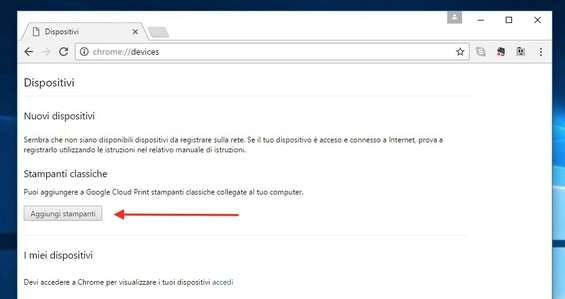
TRUCCHI PER MOZILLA FIREFOX
Tab messe di lato
Mozilla consente di provare in anteprima alcune nuove funzionalità di Firefox senza dover installare le versioni beta del browser. In che modo? Grazie a Test Pilot , un programma gratuito che, per l’appunto, consente di provare in anteprima funzionalità del browser non ancora rese disponibili agli “utenti standard”. Tra queste c’è la possibilità di spostare di lato le schede aperte invece che tenerle in alto. Per accedere al programma Test Pilot e abilitare la suddetta funzione basta digitare https://testpilot.firefox.com nella barra degli indirizzi di Firefox, premere Invio sulla tastiera e cliccare su Installa l’estensione Test Pilot . Facciamo poi clic sulla nuova icona aggiunta alla barra degli strumenti di Firefox, scorriamo verso il basso la scheda che si apre e premiamo Inizia in corrispondenza della funzione Tab Center e poi su Attiva Tab Center . Per concludere, basterà cliccare l’icona della nuova funzione aggiunta (in alto a destra della finestra di Firefox) e tutte le schede aperte verranno immediatamente spostate di lato.
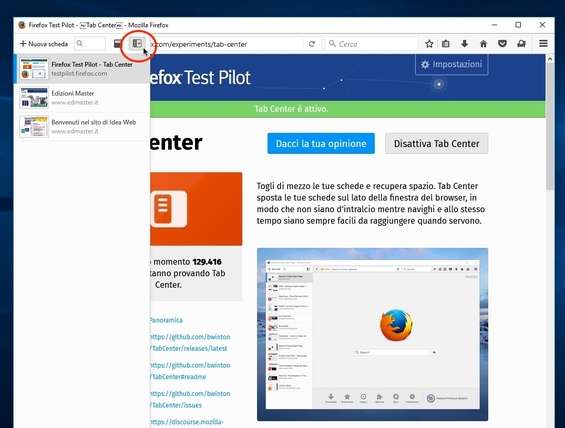
Tutte le attività in una scheda
La maggior parte dei browser ci aiutano a individuare rapidamente i siti Internet che visitiamo di più, a visualizzare la cronologia e altre operazioni utili per avere un quadro completo delle nostre attività in Rete. Abilitata la funzione Activiy Stream , sempre mediante Test Pilot , possiamo ottenere queste e altre informazioni in maniera ancora più rapida e intuitiva. Clicchiamo sull’icona Test Pilot nella barra degli strumenti di Firefox, scorriamo verso il basso la nuova scheda visualizzata, selezioniamo il bottone Inizia in corrispondenza di Activity Stream e poi Attiva Activity Stream . Cliccando sul pulsante + per aprire una nuova scheda potremmo visualizzare il nostro flusso di attività.
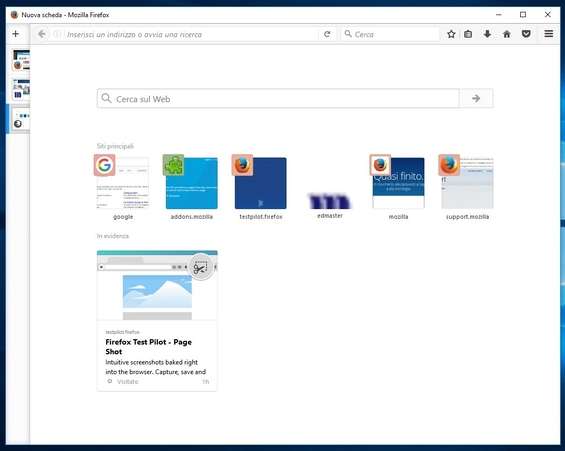
Un task manager per Firefox
Pagine Web e add-ons che non rispondono più ai comandi possono dare non pochi grattacapi. Task Manager , un add-on per Firefox pensato proprio per far fronte a situazioni di questo tipo, può dunque essere un valido strumento da prendere in considerazione.
Il funzionamento dell’add-on è molto simile al Task Manager di Windows. Dopo averlo installato, possiamo avviarlo cliccando sull’apposita icona aggiunta alla barra degli strumenti del browser. Verranno mostrate le schede aperte e quelle attive unitamente alla quantità di memoria e di risorse di CPU che consumano. Se una scheda non risponde o impegna troppe risorse basta selezionarla dall’elenco e fare clic su Kill Process .
Per quanto concerne i componenti aggiuntiti, il loro utilizzo non può essere interrotto mediante Task Manager, ma grazie ad esso possiamo comunque individuare quelli che creano problemi in modo tale da poterne poi effettuare la disinstallazione dalle impostazioni del browser.
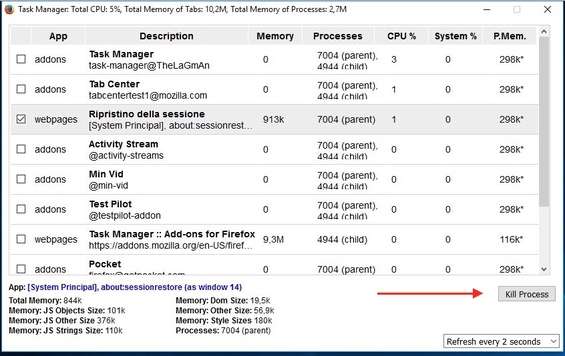
Aumentiamo la velocità di navigazione
Anche Firefox integra una sezione contenente delle impostazioni segrete a cui è possibile metter mano per alterare e migliorare il funzionamento del browser. Per accedere a tali impostazioni, digitiamo about:config nella barra degli indirizzi e poi diamo Invio sulla tastiera.
Ci verrà mostrato un avviso a schermo indicante il fatto che è bene continuare solo se siamo coscienti di quel che stiamo per fare. Clicchiamo su Accetto i rischi e utilizziamo la barra di ricerca collocata in alto per individuare le seguenti voci: browser.download.animateNotifications , browser.fullscreen.animate , browser.preferences.animateFadeIn e browser.tabs.animate .
Clicchiamo su ciascuna voce in modo da far apparire la dicitura false in corrispondenza della colonna Valore . In questo modo andremo a incrementare notevolmente la velocità di navigazione in Rete. Cerchiamo poi le voci network.http.pipelining e network.http.proxy.pipelining e facciamo doppio clic su ciascuna di esse per far si che in corrispondenza della colonna Valore appaia la voce true .
Cerchiamo ora la voce security.dialog_enable_delay , facciamo sempre doppio clic, digitiamo 0 e poi pigiamo su OK .
Se la connessione Internet in uso risulta particolarmente lenta, possiamo cercare anche la voce network.prefetch-next e farci doppio clic sopra per portare il relativo valore su false .
In seguito, riavviamo Firefox per far sì che le modifiche apportate vengano applicate.

Stop al buffering su YouTube
In passato, per poter guardare video su YouTube senza fastidiose interruzioni (il famigerato “buffering”) bastava far caricare l’intero filmato mettendolo in pausa così da poterlo riprodurre successivamente senza problemi. La pratica risultava comoda nel caso di connessioni lente. Oggi, però, le cose sono cambiante: YouTube, così come altri servizi di streaming video utilizza un sistema chiamato “DASH” che va a caricare i video in più blocchi. Quel che ne consegue è che non è più possibile stoppare un filmato e attendere che venga caricato completamente. Una soluzione, per fortuna, esiste: basta installare l’add-on YouTube without DASH Playback , fare clic sulla sua icona, aggiunta alla barra degli strumenti, e il gioco è fatto.
HTTPS sempre e comunque
Effettuando l’installazione dell’add-on HTTPS Everywhere possiamo rendere la navigazione in Rete più sicura e veloce. Grazie all’installazione di questo componente aggiuntivo possiamo fare in modo che la crittografia HTTPS venga attivata in automatico su tutti i siti Internet che ne fanno uso, anche quando digitiamo URL e link omettendo il prefisso https: . Una vera e propria manna dal cielo per chi è solito collegarsi a reti Wi-Fi pubbliche.
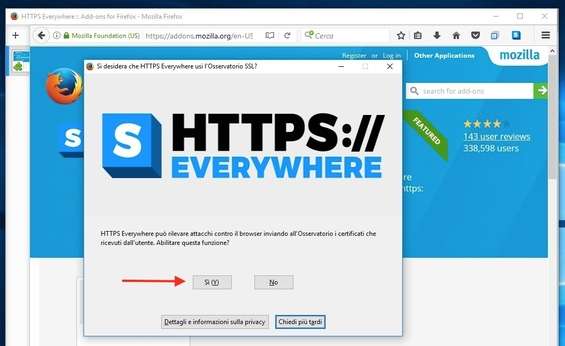
Disattivare add-ons e plug-in non indispensabili
Un modo per velocizzare Firefox consiste nel disattivare add-on e plug-in non più utilizzati. Per fare ciò, clicchiamo sul pulsante Menu (quello con le tre linee) in alto a destra, Componenti aggiuntivi e successivamente su Estensioni e/o Plugin . Individuiamo l’elemento da rimuovere e clicchiamo sul pulsante per disattivarlo o quello mediante cui poter accedere alle relative opzioni al fine di disabilitarne l’uso.
No alla raccolta dati
Mediante l’invio di dettagliati report periodici, Firefox condivide con Mozilla molti dati riguardanti i suoi utenti e le attività svolte in Rete. Tali informazioni, sostiene Mozilla, vengono raccolte al fine di migliorare le prestazioni e la sicurezza di Firefox. Se l’idea ci infastidisce, possiamo disabilitare la raccolta e l’invio dei dati in questione. Per farlo, clicchiamo sul pulsante Menu (quello con le tre linee) in alto a destra, poi su Opzioni , su Avanzate e successivamente sulla scheda Condivisione dati dopodiché rimuoviamo il segno di spunta da tutte e tre voci visualizzate.
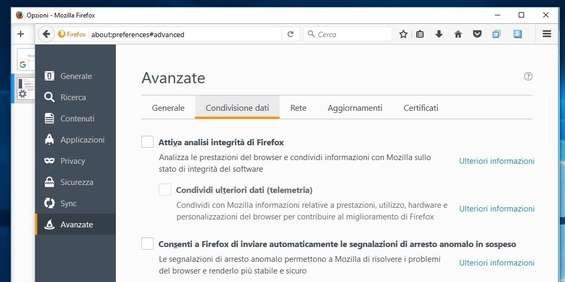
TRUCCHI PER MICROSOFT EDGE
Attivare il fast open delle pagine
Anche Microsoft Edge include una sezione segreta tramite la quale è possibile metter mano a delle impostazioni che permettono di truccare e potenziare il browser. Per accedervi, digitiamo about:flags nella barra degli indirizzi di Edge e premiamo Invio sulla tastiera. Scorriamo verso il basso la pagina visualizzata, individuiamo la voce Abilita TCP Fast Open in corrispondenza della sezione Rete e apponiamo il segno di spunta sulla relativa casella. Successivamente riavviamo il browser per applicare le modifiche apportate. L’abilitazione del suddetto protocollo può permettere di incrementare la velocità del caricamento delle pagine del 40 per cento.
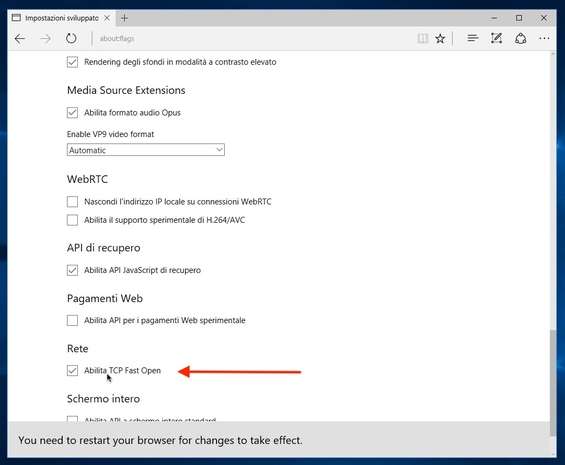
Miglioramento generale delle prestazioni
Se il computer che stiamo usando dispone di un buon quantizzavo di RAM, possiamo abilitare una speciale opzione di Microsoft Edge che migliora enormemente le sue prestazioni lasciando campo libero al browser nell’uso e nella gestione della memoria. Per fare ciò, rechiamoci nella sezione relativa alle impostazioni segrete di Microsoft Edge e spuntiamo la casella presente in corrispondenza di Consenti un uso della memoria senza limitazioni per le pagine Web annessa alle Impostazioni sviluppatore . Riavviamo il browser per far sì che le modifiche vengano effettivamente applicate.
Disabilitiamo Flash
Disabilitare l’uso di Flash Player può migliorare la velocità di caricamento delle pagine su numerosi siti Internet con animazioni; inoltre può aumentare il grado di sicurezza della navigazione in Rete impedendo agli hacker di sfruttare eventuali falle di quest’ultimo. Per disabilitare Flash clicchiamo sul pulsante Menu (quello con i tre puntini) collocato in alto a destra, poi su Impostazioni e successivamente su Visualizza impostazioni avanzate . Portiamo quindi su Disattivato l’interruttore relativo alla voce Usa Adobe Flash Player .
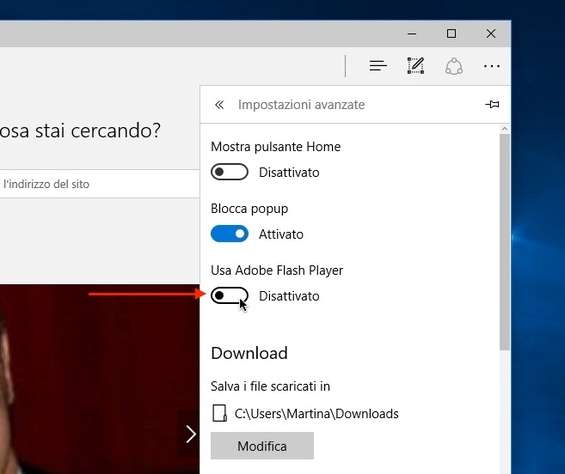
Più privacy in chat
Se usiamo Microsoft Edge per connetterci a tutti quei servizi che sfruttano WebRTC (protocolli usati spesso per le comunicazioni in tempo reale), è possibile che la connessione in oggetto possa rivelare informazioni private come sistema operativo, indirizzo IP e altri dati che potrebbero fare gola a eventuali malintenzionati.
Per correre ai ripari possiamo abilitare un’apposita opzione inclusa in Microsoft Edge. Per farlo, rechiamoci nella pagina dei settaggi segreti del browser e apponiamo il segno di spunta in corrispondenza della voce Nascondi l’indirizzo IP locale su connessioni WebRTC annessa alla sezione WebRTC . Anche in tal caso dovremmo riavviare il browser per rendere effettive le modifiche.
Gestione dei segnalibri migliorata
Microsoft Edge non offre un sistema di gestione dei segnalibri particolarmente entusiasmante. Per fortuna possiamo far fronte alla mancanza ricorrendo all’uso del tool Edge Manage Favorites .
Questo strumento gratuito permette di organizzare, importare, modificare ed esportare i preferiti del browser di casa Microsoft in maniera tanto semplice quanto comoda. Prima di avviare il programma è necessario assicurarsi che Microsoft Edge sia chiuso.
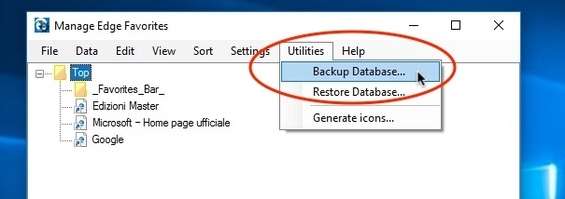
Potere alle gesture
Microsoft Edge è un browser Web pensato per essere utilizzato anche su schermi touch. Se però siamo soliti navigare in Rete con mouse (o trackpad) e tastiera potremmo trarre grande giovamento dall’installazione di Mouse Gestures capace di migliorare, e non poco, l’uso del navigatore mediante apposite gesture. Grazie a questa estensione, ad esempio, se durante la navigazione in Rete teniamo premuto il tasto destro del mouse facendo uno scroll verso sinistra potremo tornare subito alla pagina Web precedentemente visualizzata.
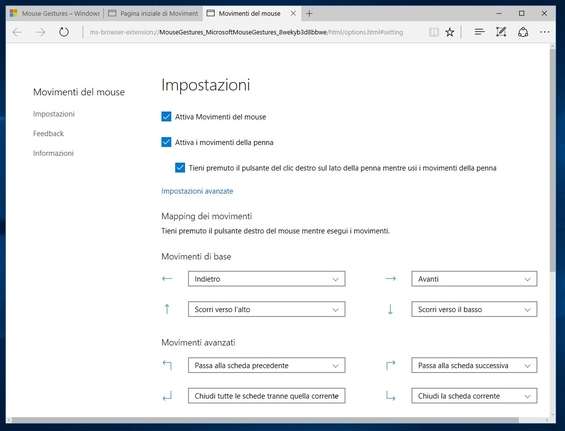
Ripristiniamo il tasto Home
Su Microsoft Edge il tasto che permette di visualizzare la home del browser risulta disabilitato. In apparenza può sembrare una banalità, ma la sua mancanza potrebbe rallentare la navigazione in rete (o quanto meno obbligarci a qualche clic di troppo).
La soluzione? Clicchiamo sul pulsante Menu (quello con i tre puntini), selezioniamo la voce Impostazioni dal menu visualizzato, clicchiamo Visualizza impostazioni avanzate e mettiamo su Attivato l’interruttore presente in corrispondenza della voce Mostra pulsane Home . Tramite il menu sottostante possiamo regolarne a piacimento il modus operandi.