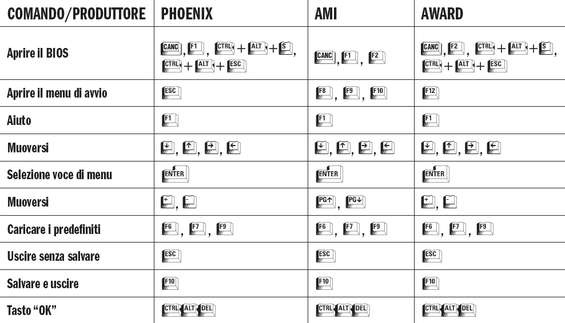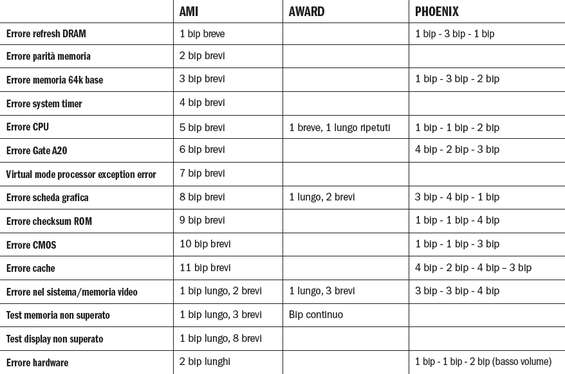Tutti ne parlano, molti sanno come funziona, ma in pochi conoscono realmente i segreti del BIOS. In parole semplici, il Basic Input/Output System e i suoi successori EFI ( Extensible Firmware Interface ) e UEFI ( Unified Extensible Firmware Interface ) sono il cervello di ogni computer. Il suo scopo è tanto semplice quanto fondamentale: questo piccolo software preinstallato su un chip integrato sulla scheda madre (in inglese “motherboard”) inizializza tutti i componenti del PC, effettua un controllo sul corretto funzionamento dell’hardware e avvia il sistema operativo. Il tutto in quei pochi secondi che trascorrono tra la pressione del tasto di accensione del computer e la comparsa del logo che segnale l’inizio del caricamento di Windows (o di qualsiasi altro sistema operativo).
Utilizzando un apposito menu di impostazione (Setup) è possibile personalizzare il BIOS in base alle nostre esigenze personali. E ne vale davvero la pena: piccole ma intelligenti modifiche alle preferenze spesso migliorano in modo significativo le prestazioni di un computer desktop o di un notebook. Ma bisogna sempre procedere con cautela ed evitare di intervenire a casaccio senza sapere quello che si sta facendo: un’errata impostazione può causare l’impossibilità di avviare il PC. Di seguito scopriremo come entrare in modo sicuro nel setup del BIOS o dell'(U)EFI e quali opzioni è bene non toccare (se non si è esperti). Tra le altre cose, scopriremo anche come velocizzare l’avvio di Windows, proteggere il PC tramite password del BIOS o ripristinare le impostazioni di fabbrica in caso di problemi. Una raccolta di trucchi che ci consentiranno di dare nuova linfa al computer e di comprenderne meglio il funzionamento.
Come entrare nel BIOS o nell’UEFI
Molte persone non si lasciano neanche sfiorare dal pensiero di modificare le impostazioni di BIOS e EFI/UEFI perché non sanno come entrare nel relativo setup. Ecco una breve guida per farlo senza correre rischi.
Entrare nel BIOS – I computer con Windows 7 o una versione precedente del sistema operativo Microsoft di solito utilizzano un BIOS tradizionale (Legacy). Per aprire il menu basta solitamente premere il pulsante Setup subito dopo aver acceso il computer. Sulla maggior parte dei PC, a seconda del modello di scheda madre installato, occorre premere uno di questi tasti: Ctrl , Canc , F1 , F2 oppure F10 . Molti PC, durante la fase di avvio, mostrano brevemente sullo schermo quale tasto premere; in caso contrario, basta consultare il manuale della scheda madre. Un piccolo suggerimento: all’avvio premiamo il tasto per entrare nel setup più volte a intervalli di circa un secondo, così da non lasciarsi sfuggire l’attimo giusto.
Entrare nell’EFI/UEFI – I computer più recenti di solito usano l'(U)EFI. In linea di principio, anche il successore del BIOS può essere avviato come il BIOS tramite la pressione di un tasto, ma visto che Windows 8/8.1 e 10 si avviano molto più velocemente, il tempo a disposizione per premerlo si riduce a una frazione di secondo. Fortunatamente si può avviare il setup (U)EFI anche da Windows: apriamo il menu Start e clicchiamo sull’icona di spegnimento tenendo premuto il tasto Shift , quindi scegliamo Riavvia . Dopo alcuni secondi viene visualizzato il menu di avvio avanzato. Clicchiamo su Risoluzione dei problemi , selezioniamo Opzioni avanzate Impostazioni firmware UEFI e clicchiamo di nuovo Riavvia . Qualora Windows non dovesse avviarsi, proviamo con questo trucco per (U)EFI: riavviamo il PC. Quando appaiono i puntini circolari teniamo premuto il pulsante di accensione fino a quando il PC non si spegne nuovamente. Ripetiamo l’operazione una o due volte, fino a quando al posto dei puntini non appare il messaggio Preparazione del ripristino automatico . Lasciamo lavorare il PC: nella finestra Ripristino automatico selezioniamo Opzioni avanzate e proseguiamo come sopra.

SUGGERIMENTI EXTRA: AVVIO DEL PC
Nel BIOS o nell'(U)EFI è possibile specificare da quale supporto (DVD, USB, disco rigido) e con quale ordine avviare il PC. Se desideriamo cambiare la sequenza di avvio una sola volta possiamo utilizzare il cosiddetto Menu di avvio che può essere attivato come segue:
Attivare il Menu di avvio del BIOS – Procediamo come se volessimo aprire il BIOS, ma premiamo il pulsante per aprire il Menu di avvio. Per la maggior parte dei computer, basta premere il tasto F8 , anche se in qualche caso il tasto da utilizzare può essere F2 , F9 , F10 , F11 , F12 , Alt , Esc o Tab . Quando si apre, selezioniamo l’unità di avvio desiderata, ad esempio CD/DVD o USB, quindi premiamo Invio .
Attivare il Menu di avvio EFI/UEFI – In questo caso non c’è un tasto da premere, ma bisogna procedere come se si volessero aprire le impostazioni (U)EFI. Da Risoluzione dei problemi scegliamo Impostazioni di avvio , selezioniamo Utilizza un dispositivo e clicchiamo sull’unità desiderata dall’elenco che appare. Teniamo presente che il menu di avvio (U)EFI appare solo se viene rilevato almeno un altro disco di avvio.

IDENTIFICARE LA VERSIONE DEL BIOS
Visti i pochi produttori sul mercato, sul PC avrete probabilmente un BIOS/(U)EFI marchiato Phoenix, Award o AMI (American Megatrends). Nei computer più datati, marca e tipo vengono visualizzati brevemente all’avvio. Sui più nuovi si deve armeggiare nel PC.
In Windows – Apriamo il registro di configurazione di Windows, premendo Win+R e digitando il comando regedit . Quindi premiamo OK e confermiamo con Sì . Clicchiamo nell’ordine su HKEY_LOCAL_MACHINE , HARDWARE, DESCRIPTION , System , BIOS . Qui potremo vedere il produttore del BIOS ( BIOSVendor ), la versione ( BIOSVersion ) la data di rilascio ( BIOSReleaseDate ) e la configurazione. Nell’esempio si utilizza uno UEFI 7.02 di American Megatrends (AMI).
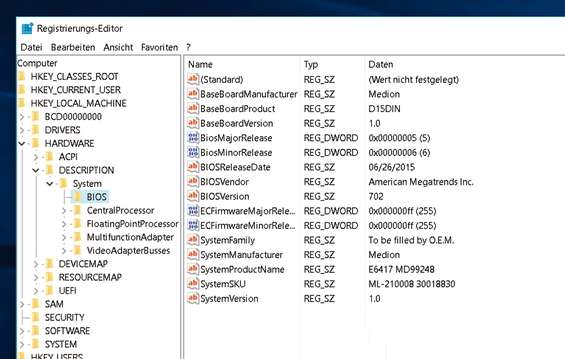
Tramite tool – Installiamo e avviamo CPU-Z : troveremo tutte le informazioni che ci servono all’interno del tab Mainboard .
AVVIO DEL PC AL FULMICOTONE
Alcuni PC con UEFI offrono una funzione di avvio veloce che non deve essere confusa con quella di Windows. Questa funzione velocizza l’avvio del sistema evitando l’attivazione di alcuni dispositivi, ad esempio le porte USB. Per attivare il “Fastboot” su alcuni portatili bisogna aprire l’UEFI come spiegato in precedenza e da Boot andare su USB support e poi su Disabled . In altri casi troveremo la voce Fastboot in Boot , BIOS Features o Windows 8 Feature ; per attivarla basta selezionarla e cliccare su Invio , quindi selezionare Enabled , premere di nuovo Invio e salvare le impostazioni con F10 e Invio . Alcuni computer dispongono anche di una modalità chiamata Ultra Fast Boot : proviamola e se qualcosa non dovesse funzionare, disabilitiamola nuovamente. Nel nostro caso, grazie al Fast Boot abbiamo abbreviato i tempi di avvio da 20 a circa 12 secondi.
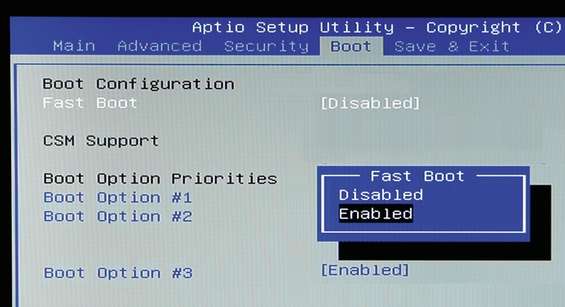
CRACKING DELLE PASSWORD
Nel BIOS è possibile attivare una password per fare il modo che il PC possa avviarsi solo dopo averla digitata correttamente. Bello, purché non si dimentichi la password o si acquisti un computer di seconda mano bloccato in questo modo. Con questi tre trucchi, potremo aggirare la protezione.
Backdoor – Dopo il terzo tentativo di accesso errato appare la scritta System disabled e un codice a cinque cifre. Connettiamoci su questo sito Web, inseriamo il codice nell’apposito campo e facciamo clic su Get password . Se appare il messaggio Bad hash , proviamo il prossimo suggerimento. In caso contrario verranno proposte alcune password predefinite che possiamo provare dopo aver spento il PC tenendo premuto un po’ più a lungo il pulsante di accensione. Se tutto va bene, entriamo nel BIOS, cancelliamo la password amministratore, impostiamo una password vuota ed eliminiamo la password utente.
Reset CMOS – Apriamo con cautela il case del computer per accedere alle componenti interne, facendo attenzione al pericolo di prendere la scossa. Sulla scheda madre, come visibile in figura, c’è un interruttore CLR CMOS : premiamolo per resettare il BIOS, caricare le impostazioni di default ed eliminare la password di accesso.

Rimuovere la batteria – Lo stesso effetto del reset applicato al chip CMOS può essere raggiunto se, magari per tutta la notte, si rimuove la cosiddetta “batteria tampone”.
AVVIO SICURO DEL PC
Il PC si avvia solo dal disco rigido? Questo solitamente dipende dal Secure Boot , una sorta di blocco software contenuto nell'(U)EFI e rilasciato con Windows 8 da Microsoft. Fortunatamente è possibile disattivarlo: Accediamo al Setup, cerchiamo l’opzione Secure Boot , che solitamente si trova nel menu Security , oppure Autentication o ancora Boot e disabilitiamola. Dopo aver salvato e chiuso l'(U)EFI dovremmo essere in grado di avviare il PC dall’unità desiderata. Nei vecchi sistemi operativi potrebbe essere necessario impostare su Enabled la modalità di compatibilità BIOS. Solitamente la si trova nel menu Boot , oppure Boot option o ancora Startup con il nome CSM o Legacy .
AGGIORNARE IL BIOS
Un BIOS datato può impedire l’installazione di una nuova versione di Windows o di nuovo hardware causando messaggi d’errore. Per fortuna i produttori di PC offrono periodicamente nuove versioni del BIOS. Per ottenere il cosiddetto “aggiornamento firmware” si possono utilizzare le utility messe a disposizione dei produttori, ad esempio l’Asus Update per Asus, oppure collegarsi al sito Web del produttore e cercare, generalmente nella sezione Supporto , i download associati al modello di desktop o notebook posseduto. Facciamo clic sul nuovo BIOS per scaricarlo e seguiamo le istruzioni per installarlo correttamente.
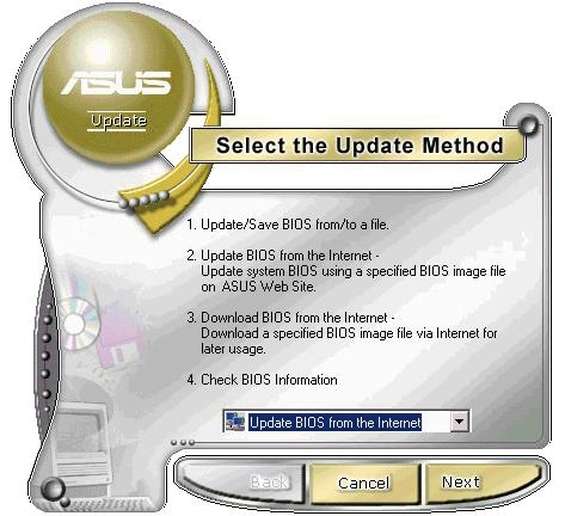
OTTIMIZZARE LE IMPOSTAZIONI DEL BIOS
Nel BIOS o (U)EFI sono contenute le impostazioni di base del PC. Da essi è possibile disattivare dispositivi, impostare l’unità di avvio e modificare le opzioni di protezione. Ecco come intervenire in sicurezza per modificare le opzioni principali e quali impostazioni non toccare.
Modificare l’ordine di avvio – Se avviamo spesso il PC da una chiavetta USB contenente un sistema live possiamo fare in modo che il PC la utilizzi automaticamente come unità di avvio. Quali sono le impostazioni necessarie? Dipende dal produttore, ma solitamente l’opzione si trova in Boot , Advanced BIOS Features , Advanced Setup o BIOS Features Setup e poi Boot option , Boot Device Priority e Priorities o Boot Sequence . A questo punto apparirà un elenco nel quale le unità disponibili sono ordinate per priorità, come ad esempio First Boot Device o Boot Option #1 e così via. Bisogna selezionare l’unità desiderata e spostarla al primo posto utilizzando il tasto + o quello con la freccia su , oppure selezionare il primo device, premere Invio , selezionare la nuova unità e ripremere Invio .
Impostare una password – Si può proteggere con relativa sicurezza un notebook impostando una password nel BIOS per evitare l’accesso di persone non autorizzate. È possibile trovare quest’opzione nel menu principale del BIOS in Security , Password o BIOS Setting Password . Molti computer distinguono tra le password Administrator , Setup o Supervisor , che bloccano l’accesso al menu del BIOS, e la password utente che blocca l’avvio del PC.
Impostazioni di default – Abbiamo modificato qualcosa, dimenticando poi le impostazioni originali del BIOS? Tranquilli, è comunque possibile ripristinare le impostazioni di default. Molti PC offrono nel menu principale, in Exit o Save & Exit due opzioni:
– Impostazioni ottimali : sono impostazioni pensate per ottenere prestazioni ottimali dal PC e si trovano in Impostazioni predefinite , Impostazioni ottimizzate , Optimal Defaults , Optimal Settings , Turbo Default o BIOS default ;
– Safe Settings : Se ci sono dei problemi, selezioniamo le impostazioni predefinite più sicure, che si trovano solitamente sotto il nome di Failsafe , Setup Defaults o Shipping Mode .
BIOS: Peccati Mortali
Nelle altre opzioni del BIOS è meglio non mettere le mani, soprattutto tra le impostazioni del disco, che si possono trovare in (Advanced) SATA Configuration . Una decisione sbagliata tra AHCI , RAID o IDE , per esempio, porta al mancato avvio del PC. Per lo stesso motivo non si dovrebbe modificare il comportamento della funzione di protezione UEFI Secure Boot Mode , modificando l’opzione in Standard .
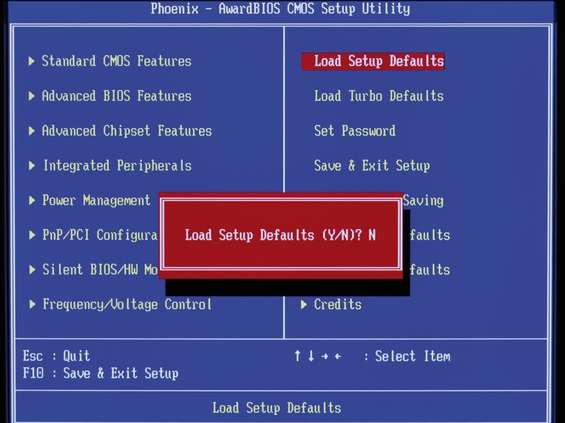
SOSTITUIRE LA BATTERIA DEL COMPUTER
Lo sapevate che nel computer è presente una pila a bottone come quella dell’immagine qui sotto? Essa alimenta il chip della CMOS al cui interno sono memorizzate le impostazioni del BIOS. Se la batteria si scarica, il PC perde le impostazioni e la password, l’orologio si sfasa e, in casi estremi, non si avvia più. Per sostituire la batteria, scolleghiamo il computer dalla rete elettrica o rimuoviamo la batteria del portatile, poi svitiamo il coperchio del case per poter esporre la scheda madre con la batteria della CMOS. Con un fiammifero o uno stuzzicadenti premiamo con delicatezza il piccolo archetto da un lato, provocando la fuoruscita della pila a bottone. La sostituzione va fatta con un’identica pila da 3 volt, di solito una “CR2032”, del costo di circa 1 euro. Teniamo presente che a volte nei notebook la batteria CMOS è saldata alla scheda madre. In questo caso, meglio lasciar fare ad un tecnico specializzato.

MULTIBOOT CON AVVIO DI WINDOWS AUTOMATICO
Chi utilizza più sistemi operativi sul proprio PC o lo avvia spesso da supporti esterni, magari per ripristinare il sistema operativo in caso di crash, deve utilizzare spesso il menu di avvio o modificare la sequenza di avvio in (U)EFI. Una strada più semplice è utilizzare il software EasyUEFI . Questo permette di impostare l’unità di avvio direttamente da Windows. Installiamo EasyUEFI e dopo l’avvio selezioniamo OK e Manage EFI Boot option . Apparirà l’elenco con l’attuale sequenza di avvio. Nella parte superiore troviamo il boot manager di Windows, un lettore DVD e una chiavetta USB con un eventuale DVD di emergenza da utilizzare per il ripristino del sistema operativo. Per selezionare quest’ultimo per il prossimo avvio del PC, facciamo clic su UEFI: (nome_della_pendrive) e sul sesto pulsante dall’alto per un avvio “una tantum”. Se si fa salire l’unità fino al primo posto dell’elenco il PC verrà avviato sempre dall’unità USB. Ovviamente, se la si rimuove verrà avviato normalmente Windows. Infine, con un clic su Power , è possibile riavviare ( Reboot ) il PC o aprire l'(U)EFI ( Reboot into UEFI Firmware settings ).
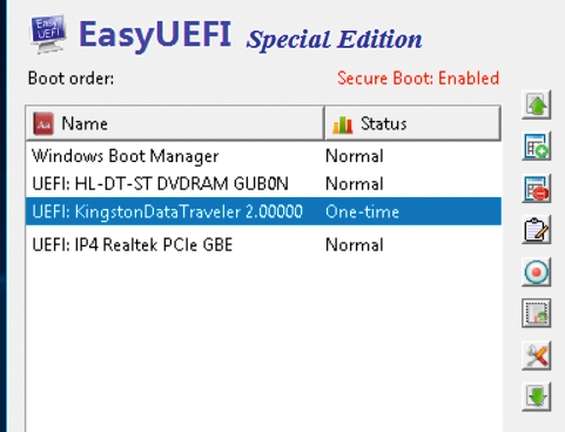
ALERT E CODICI DI ERRORE
Se schiacciamo il pulsante di accensione del computer, ma questo invece di presentarci la classica schermata di avvio si limita a qualche beep o a un incomprensibile messaggio d’errore non andiamo nel panico: ecco qualche utile suggerimento per uscirne a testa alta.
Se vogliamo scoprire il significato delle sequenze di beep del BIOS possiamo fare riferimento al sito BIOS Central . Qui, in una delle barre a destra, sotto la scritta BIOS Beep Codes sono raccolti i codici acustici d’errori dei BIOS più utilizzati. Nella barra di sinistra, invece, sotto la voce BIOS PostCodes possiamo trovare i codici che vengono visualizzati nel corso delle operazioni di avvio dal BIOS (per l’appunto, i “Postcode”). Con questi due piccoli suggerimenti, potremo conoscere al volo perché il nostro PC non si avvia.