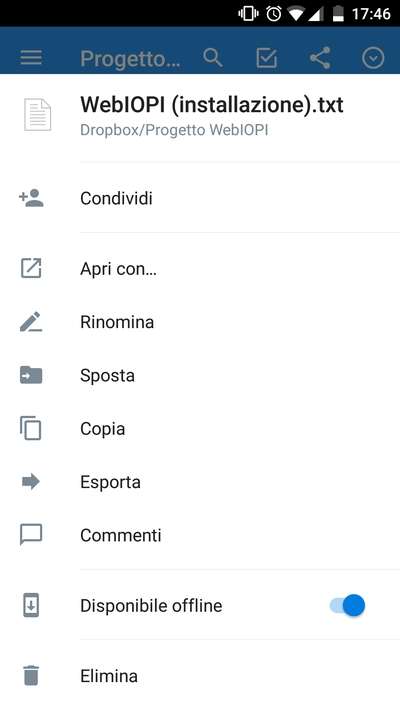Dimenticare è umano, così come sbagliare. Capita che dallo smartphone scompaia quella foto che si voleva mostrare agli amici o che si dimentichi su un altro computer l’ultima versione della presentazione preparata per una conferenza. La soluzione a questi problemi sono i “servizi Cloud”: servizi di memorizzazione dati ai quali è possibile accedere da qualsiasi dispositivo, ovunque ci si trovi.
Perché il cloud si chiama così? Non certo perché i dati “cadono” dalle nuvole come pioggia ( “cloud” in inglese significa “nuvola”). Il Cloud è stato chiamato così perché i server su cui vengono archiviati i file sono così poco tangibili per l’utente da poter essere assimilati a delle nuvole.
Tutti i servizi Cloud offrono uno spazio protetto da password, accessibile tramite Internet dagli utenti. Su di esso si possono trasferire documenti, foto e altri file proprio come si farebbe con una pendrive USB o un disco rigido. Questi dati sono disponibili per tutti gli utenti e i dispositivi autorizzati.
I file non solo possono essere recuperati da dispositivi diversi, ma anche da altre persone alle quali si può concedere l’accesso totale o parziale. Ad esempio, impostando correttamente i permessi d’uso, è possibile consentire il download di un file, ma vietarne la cancellazione e, a maggior ragione, la possibilità di frugare nelle altre cartelle.
Come ci si collega al Cloud?
– Browser Internet : sulla pagina Web del provider l’utente può inserire i propri dati (username e password) e avere così accesso al contenuto del Cloud. Se dovete spostare dei file, però, questo tipo di accesso è la scelta peggiore, visto che il browser manca di molte caratteristiche utili come lo spostamento di file tramite mouse (“drag and drop”). L’accesso tramite browser è invece comodo per impostare le autorizzazioni di accesso ai file o gestire i dispositivi autorizzati ad accedervi.
– Client : un client è un piccolo programma che si installa sul PC e integra il cloud storage nel sistema, consentendo di effettuare spostamenti di file tramite “drag and drop” con i dischi locali o specificare quali cartelle trasferire sul cloud e mantenerle costantemente sincronizzate con il computer.
– App : le app stanno ai dispositivi mobile come i client stanno ai PC. Esse sono il modo più conveniente e facile per accedere da smartphone e tablet al proprio cloud storage. Grazie alle app è possibile, ad esempio, fare in modo che lo smartphone carichi automaticamente le foto sul Cloud, e decidere se farlo solo quando si è connessi via WiFi, o anche quando si è su rete mobile.
Quanto costa il Cloud?
I prezzi per il cloud storage possono variare considerevolmente a seconda del fornitore. Generalmente tutti offrono sconti proporzionali alla quantità di spazio acquistato.
Nella scelta della dimensione del Cloud storage, però, non sono importanti solo le considerazioni di carattere finanziario, ma anche quelle relative alle necessità che si hanno. Una volta comprese le reali necessità di spazio, a fare la differenza potrebbero essere i servizi aggiuntivi, quali la presenza di un Office integrato.
C’è qualche svantaggio?
Ovviamente si: dove c’è luce, c’è anche ombra.
– Velocità : per caricare e scaricare grandi quantità di dati è importante avere una connessione Internet veloce. Nel grafico seguente potete vedere i tempi di trasferimento dei vari gestori che abbiamo testato. Abbiamo considerato più sessioni di caricamento (upload) e scaricamento (download) di diversi pacchetti file su una linea stabile a 100 Mbit/s.
Ovviamente l’acceso da mobile consuma volume dati, ma tutti i servizi cloud (tranne Amazon) possono memorizzare i dati in locale grazie alla modalità offline.
– Accessibilità : anche i server di archiviazione possono avere problemi, per cui per i dati più importanti è consigliabile utilizzare non solo i servizi cloud per l’archiviazione, ma anche soluzioni locali, come un disco rigido esterno.
– Privacy : tutti i fornitori assicurano che i dati personali sono protetti contro l’accesso da parte di terzi, ma potrebbe non essere davvero così. Oltretutto, se le autorità dovessero richiedere l’accesso ai dati, difficilmente il provider potrebbe opporsi. Poco importa se i server si trovano in Europa o in qualsiasi altra parte del mondo.
In quali situazioni il Cloud risulta particolarmente utile?
Album fotografici in mobilità – Il 65 per cento degli utenti salva nel Cloud le proprie foto. Con le applicazioni in grado di trasferire automaticamente le foto dallo smartphone alla memoria esterna, l’utente non deve più preoccuparsi di nulla.
Le immagini salvate sono disponibili su tutti gli smartphone, tablet e PC: basta collegarsi tramite browser ed effettuare il login con i propri dati. Oltre alla piacevole sensazione di avere le foto al sicuro nel cloud storage, la cosa è particolarmente pratica: non dovrete più dire “Non posso mostrarti adesso le foto delle mie vacanze” come accade a chi non ha un account cloud. Basterà tirar fuori lo smartphone e avviare la presentazione.
Tra i servizi cloud che permettono di salvare le foto online citiamo OneDrive , Dropbox , Google Drive , HiDrive . Amazon Drive , invece, offre quest’opzione solo per chi utilizza Prime Foto.
Backup remoti – I servizi cloud sono ottimi aiutanti quando si tratta di rendere disponibili i documenti in movimento. Questi possono essere email, copie di documenti d’identità, fatture o altro, che potete salvare a casa tramite una scansione o una fotografia e renderli disponibili sullo smartphone mentre siete in vacanza o in aeroporto. A parte la disponibilità costante, c’è anche un altro vantaggio: potete proteggere i documenti importanti dalla perdita. Chi ha sufficiente spazio per la memorizzazione dei dati, può salvare nel cloud anche un backup completo del proprio computer. In effetti, i dati particolarmente sensibili sono ancora adesso più al sicuro se salvati su dischi in locale, mentre online si possono salvare tranquillamente le proprie collezioni di musica e video. Chi vuole comunque utilizzare il cloud storage anche per i dati sensibili, dovrebbe crittografare i file prima dell’upload.
OneDrive, Dropbox, Google Drive e Amazon Drive permettono di salvare i backup.
Piattaforma per lo scambio e condivisione – Volete inviare file video, audio o un’intera raccolta di foto ai vostri amici o parenti? Farlo come allegato a un’email è estremamente scomodo e spesso impossibile, perché la dimensione massima di un allegato di posta elettronica è generalmente limitata dai provider. Un utente cloud può invece caricare tutto ciò che vuole condividere in una cartella sul cloud, quindi può creare un link per la condivisione e inviarlo tramite email. Il destinatario deve solo cliccare su di esso e sarà subito in grado di scaricare facilmente tutti i file. Con Dropbox e HiDrive per gli amici sarà addirittura possibile caricare dati nel vostro cloud, senza per questo dover essere necessariamente registrati presso quel particolare provider.
I servizi che permettono la condivisione dei file sono OneDrive, Dropbox, Google Drive e Hi Drive.
Semplificare il lavoro di squadra – Google Drive e Microsoft OneDrive hanno funzioni office che consentono a più utenti di lavorare su testi o presentazioni simultaneamente, facendo diventare un gioco da ragazzi il lavoro di squadra. Dropbox prevede un servizio simile con Paper , che per essendo ancora in beta permette comunque di lavorare con altre persone su un documento memorizzato in Dropbox e supporta anche app di terze parti.
Questi servizi vi fanno lavorare in squadra: OneDrive, Google Drive, Dropbox
20 TRUCCHI PER 5 FAMOSI SERVIZI CLOUD
1. Recuperare spazio su disco
Per OneDrive, Dropbox, Google Drive e Amazon Drive
Il vostro spazio sul Cloud si è esaurito anche se avete cancellato molti file? La colpa è del cestino. Per eliminare tutto, accedete al cloud tramite browser, cliccate sul cestino (potrebbe essere necessario fare doppio clic) o sulla voce File eliminati e procedete allo “svuotamento” definitivo. Su Amazon è necessario evidenziare tutti gli oggetti da eliminare, mentre su Dropbox dovrete cliccare sui tre punti accanto ai file e selezionare Elimina definitivamente .
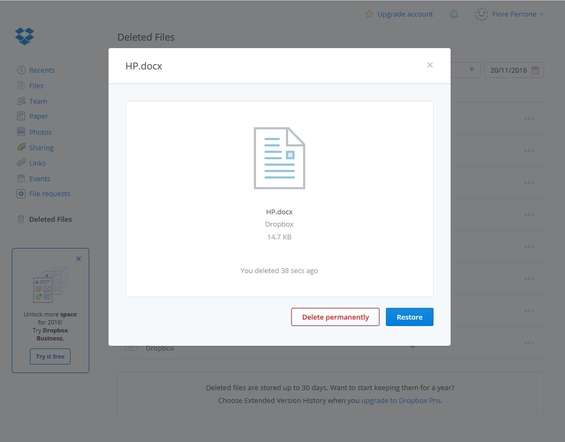
2. Combinare file PDF
Per Google Drive
Il Cloud di Google offre decine di funzioni aggiuntive che consentono di modificare i file online. Ad esempio, per assemblare più PDF in un unico file, accedete a drive.google.com , fate clic su Il mio drive , Altro , Collega altre applicazioni , PDF Mergy , Collega , OK e X . Ora selezionare i file PDF desiderati in Google Drive, poi cliccate col tasto destro del mouse e selezionate Apri con, PDF Mergy . Al primo utilizzo dovrete concedere l’accesso a Google Drive; cliccate su Grant access to Google Drive e Consenti . Per unire i file, ora basta cliccare su Merge . È possibile usare sia file provenienti dal PC che salvati su Google Drive.
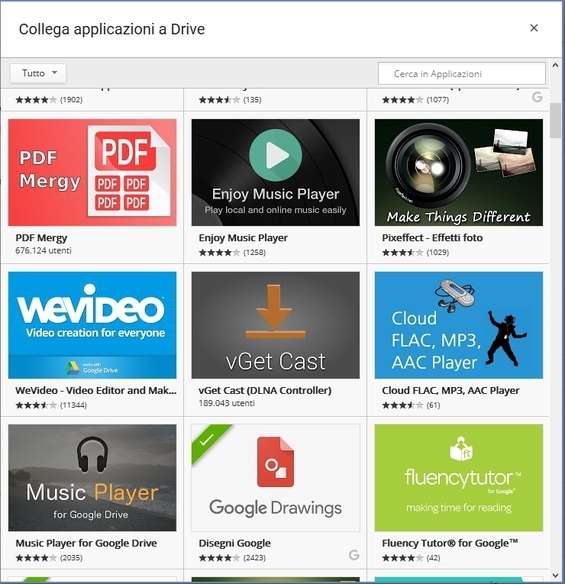
3. Foto dal Cloud al Fire TV
Per Amazon Drive
Uno dei maggiori vantaggi di Amazon Drive: le foto e i video memorizzati sul Cloud vengono automaticamente resi disponibili sui dispositivi Amazon come il Fire TV. Inoltre, iscrivendovi a Prime Foto potete utilizzare il Cloud per memorizzare senza limiti di spazio le vostre foto. Ecco come: caricate la pagina amazon.it/clouddrive nel browser e accedete al vostro account Amazon. Cliccate se necessario, su Prime foto , quindi su Carica . Adesso potete selezionare il file o la cartella desiderata e cliccare su Aggiungi a Tutti ; fatto! Tutte le immagini verranno immediatamente visualizzate anche sul Fire TV. Utilizzate i tasti freccia e Invio per aprire le immagini e scorrere o avviare una presentazione. Aspettate ovviamente che le foto selezionate siano state tutte caricate (vedrete il messaggio “Upload completato” sul computer), poi potrete anche chiudere Cloud Drive.
4. Salvataggi dal browser
Per Google Drive
Utilizzando il browser Chrome di Google, è possibile trasferire i file direttamente sul Cloud Storage di Big G. Per prima cosa caricate il sito dell’addon, fate clic su Aggiungi e quindi su Aggiungi estensione . Per salvare un file online sul Cloud, basterà poi cliccare col tasto destro del mouse sul link per il download e scegliere Salva link in Google Drive . Se necessario dovrete effettuare l’accesso in Google e confermare con Consenti e OK .
5. Il Cloud nel FritzBox!
Per HiDrive
Utilizzate un modem/router FritzBox! con un disco USB come memoria NAS? Potete anche collegarvi al Cloud e utilizzarlo come un disco rigido online. Dall’interno della vostra rete locale collegatevi su fritz.box/ ed effettuate il login. Cliccate su Rete domestica e Memoria NAS , ora cliccate su Memoria online , poi nella sezione Impostazioni memoria online cliccate su Configura adesso , STRATO HiDrive , immettete le credenziali del vostro account, selezionate Applica e Aggiorna . Quanto in Stato compare Connesso , il drive virtuale è pronto per essere utilizzato.
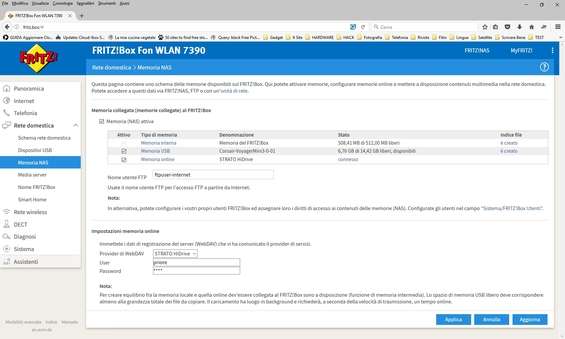
6. Usare il Cloud come “File Station”
Per Dropbox
Dovete inviare o ricevere file di grandi dimensioni ad amici o colleghi che non hanno Dropbox? Basta inviare loro una “File requests”, con la quale il destinatario può caricare i file richiesti direttamente nel vostro spazio Cloud. Effettuate il login su dropbox.com , selezionate File requests e Create a file request , digitate una descrizione per i dati richiesti, ad esempio Foto realizzate al compleanno , e fate clic su Next . Potete copiare il link con Ctrl+C e distribuirlo, ad esempio tramite Facebook. Potete anche inserire una o più email in “Or we can email them for you”, aggiungere un messaggio e cliccare su Send : I destinatari riceveranno un’email in cui facendo clic su Upload file sarà possibile caricare file sul vostro Dropbox. Questi saranno inseriti nella cartelle Cloud Foto realizzate al compleanno e visibili solo a voi.
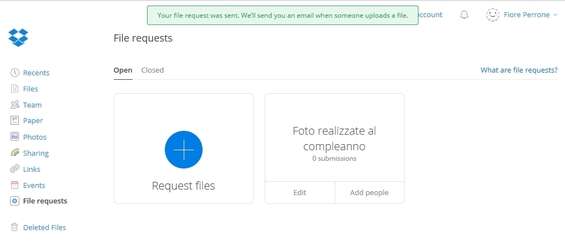
7. Digitalizzare documenti sul Cloud
Per OneDrive
Tra tutti i servizi Cloud utilizzati in questo articolo, ce n’è soltanto uno che offre una funzione utilissima per chi si trova spesso ad avere a che fare con documenti cartacei e la loro trasformazione in formato PDF: una funzione di scansione dei documenti. L’unico ad avere questo tipo di servizio è Microsoft OneDrive. Per poterlo utilizzare dovete installare l’applicazione gratuita Office Lens (per Android e iOS ). Dopo averla scaricata, selezionate Documento , eseguire la scansione del cartaceo, premere Fatto , OneNote , inserite se necessario le vostre credenziali d’accesso e poi tappate su Salva .
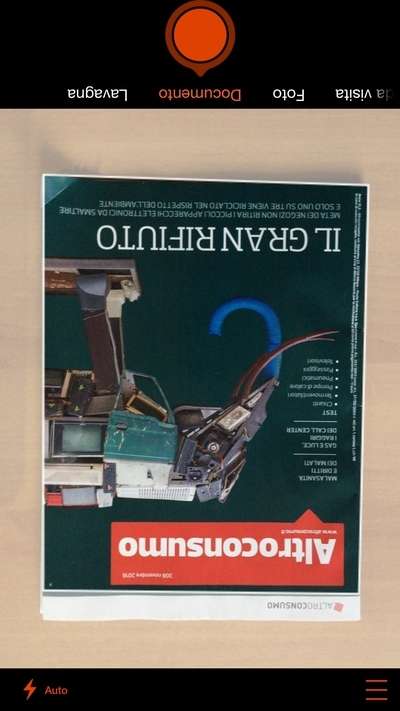
8. Importare file via email
Le caselle di posta elettronica di Microsoft e Google possono proteggere i file giunti come allegati nei rispettivi Cloud. Anche HiDrive e Dropbox, però, possono farlo:
Per HiDrive : accedete a hidrive.strato.com , selezionate il File Manager e cliccate su Users . Ora fate clic col tasto destro del mouse sul vostro nome utente, scegliere Edit mail upload e Create . Ora inserite un indirizzo email; d’ora in avanti se si invia o inoltra un’email gli allegati verranno salvati anche in HiDrive.
Per Dropbox : Caricate sendtodropbox.com e selezionate Connect to Dropbox . Fornite l’autorizzazione all’accesso cliccando su Allow . Verrà visualizzato un indirizzo di posta elettronica: tutti gli allegati inviati su quest’email verranno automaticamente salvati su Dropbox.
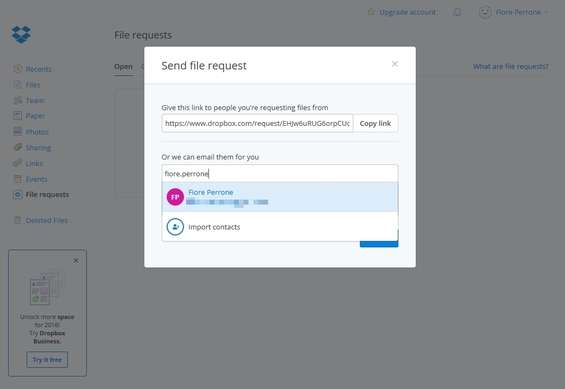
9. Condivisione sicura
Per HiDrive
Con il Cloud è possibile condividere intere cartelle, ma solo pochi offrono la protezione con password. Nel nostro test solo HiDrive lo fa. Evidenziate la cartella, cliccate sulla piccola freccia in alto e poi su Share . In Setup cliccate su Set , inserite una password e poi cliccate su Close . Ora è possibile inviare il link e la password via email ai vostri contatti.
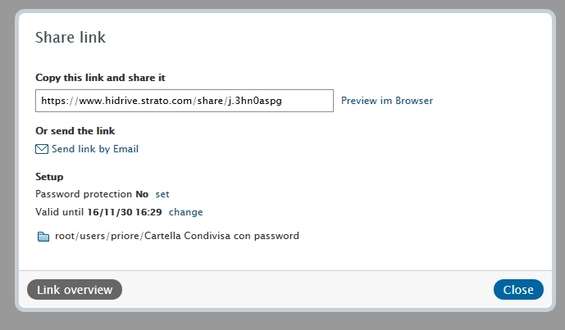
10. Upload automatici
Per OneDrive, Dropbox e Google Drive
Sapevate che la maggior parte delle app Cloud possono salvare automaticamente foto e video dallo smartphone sullo storage online? Con alcuni provider viene inizialmente fornito anche un bonus di spazio, ad esempio, un gigabyte con Dropbox. In iOS tappate su Recenti , in Android sulle tre linee, poi sull’icona dell’ingranaggio e Caricamenti da fotocamera . Attivate l’interruttore Caricamenti da fotocamera e, se volete, anche su Carica video .
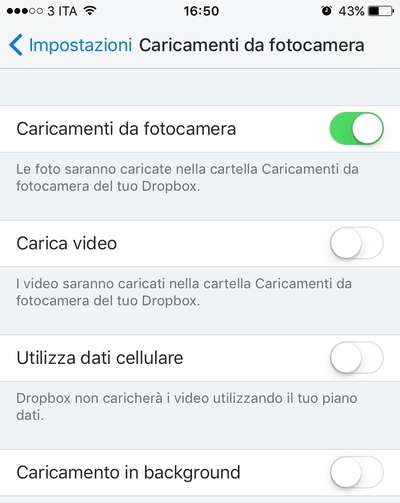
11. Riprodurre musica
Per OneDrive, Dropbox, Google Drive e Amazon Drive
Lo sapevate che, eccezion fatta per HiDrive, tutti gli altri servizi analizzati in questo articolo possono eseguire i brani memorizzati nel Cloud direttamente dal browser o tramite l’app per smartphone? Questo è ideale, ad esempio, per ascoltare la vostra musica preferita in ufficio. I clienti Amazon per ascoltare musica dovranno usare non Amazon Drive, ma Amazon Music .
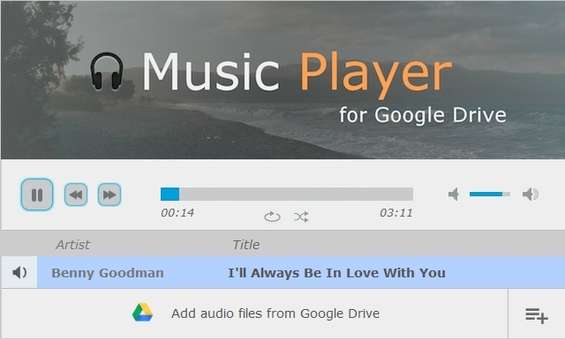
12. Ripristinare la versione precedente
Per Dropbox e Google Drive
Dropbox e Google Drive non solo permettono di ripristinare un file cancellato accidentalmente, ma anche di risalire alle versioni precedenti di un file che sia stato “pasticciato” per errore. Ecco come: accedete al Cloud, ad esempio dropbox.com , fate clic col pulsante destro del mouse sul file da ripristinare e scegliere Version History . Apparirà un elenco con in alto il file corrente e in basso le precedenti versioni; ora basta spostare il mouse sul file e cliccare su Restore . Anche per Google la cosa funziona in modo simile.
13. Immagini sulla TV
Per Google Drive
Google Drive non è ancora disponibile come app per le Smart TV. È possibile però utilizzare le immagini memorizzate sul cloud di Google utilizzando il ChromeCast (39 euro). Basta collegare il dispositivo tramite l’HDMI al televisore e seguire le istruzioni per l’installazione, poi selezionare una foto in Google Foto e cliccare una volta sull’icona Chromecast . Poi, proprio come si fa con uno swipe sullo smartphone, è possibile scorrere le immagini che appariranno in TV. Per inciso, questo funziona anche tramite browser Chrome su PC, anche se è necessario installare la funzione aggiuntiva Google Cast .
14. Bloccare le app
Per OneDrive, Dropbox, Google Drive e HiDrive
L’accesso al cloud tramite browser è protetto da una password, ma cosa accade sullo smartphone? Quando si lascia il proprio device incustodito chiunque potrebbe accedere ai dati, quindi è necessario proteggere lo smartphone con un PIN. Nell’iPhone potete settarlo da Impostazioni , Touch ID e Codice ; in Android da Impostazioni , Schermata di blocco . Inoltre, la maggior parte delle applicazioni Cloud possono essere bloccate separatamente. Si accede al menu tappando sui tre trattini, su Io o su Impostazioni (o Settings ), poi si agisce in base all’applicazione:
Google Drive (iOS) – tappate su Blocco con passcode e attivate lo slider con lo stesso nome che appare adesso;
Strato HiDrive – tappate su Passcode Lock e poi su Turn On Passcode ;
Dropbox – tappate su Blocco Passcode , poi su Attiva passcode e inserite il codice PIN;
Microsoft Onedrive – tappate su Touch ID e passcode , poi su Richiedi passcode e immettete il codice PIN.
In qualsiasi applicazione potrete impostare un codice numerico a quattro cifre che ovviamente dovrete confermare. In futuro, potrete avviare l’applicazione solo dopo aver inserito il codice PIN. Alcune applicazioni (ma occorre avere almeno l’iPhone 5S), offrono anche la possibilità di effettuare lo sblocco utilizzando le impronte digitali.
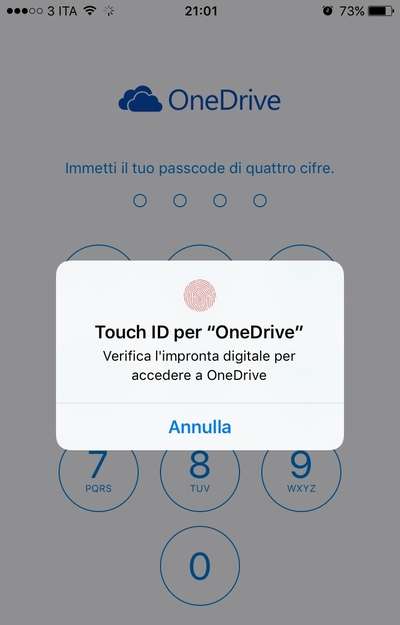
15. Accedere a tutti i Cloud
Per OneDrive, Dropbox, Google Drive, Amazon Drive, HiDrive
Se non volete saltellare continuamente tra i siti Web dei vari Cloud, potete farvi aiutare da Otixo . Questo servizio riunisce più di due dozzine di storage online in un’unica interfaccia. È possibile sfogliare tutti i Cloud in una sola volta o copiare i file da un Cloud all’altro. Ecco come fare: Aprite otixo.com nel browser e selezionate Sign up for free . Dopo aver completato il modulo, fare clic su Create Account e nell’email che vi viene inviata, cliccate su Confirm Registration . Effettuate il login e poi cliccate sul segno più in Services , quindi, ad esempio, aggiungete Dropbox e confermate l’autorizzazione. Allo stesso modo potrete aggiungere altri Cloud, così da accedere contemporaneamente a tutti quelli che utilizzate. Volendo, Otixo è disponibile anche come app per smartphone ( Android e iOS ).
16. Garantirsi spazio illimitato
Per Google Drive
Ogni utente del Cloud Google ha a disposizione 15 GB di spazio libero per i dati. Tuttavia, a lungo andare, questo spazio di memorizzazione potrebbe addirittura risultare poco se si attiva il backup automatico delle foto scattate con lo smartphone. Con questo piccolo trucco, invece, potrete avere spazio illimitato per le foto: se avete un iPhone, nell’applicazione Google Drive tappate sulle tre barre e poi su impostazioni , quindi selezionate Foto e Backup automatico . Tappate, opzionalmente, nella sezione Dimensioni di caricamento per foto e video sull’opzione Alta Qualità (spazio di archiviazione gratuito) piuttosto che su Originale . Selezionando quest’opzione Google non conteggerà lo spazio occupato dalle foto salvate nel Cloud. Oltretutto, questo ridurrà la risoluzione delle immagini solo se avete una fotocamera con più di 16 megapixel e video Full HD. Se fosse necessario salvare le foto nella versione originale, potrete sempre farlo aprendo la cartella di registrazione sul dispositivo utilizzato e inviarle al Cloud tramite la funzione Condividi .
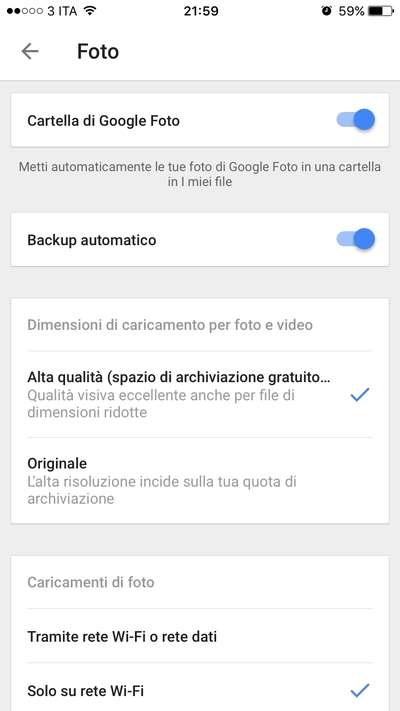
17. Creare album fotografici
Per OneDrive, Dropbox, Google Drive, Amazon Drive e HiDrive
Se avete decine di foto dello stesso evento (ad esempio una festa) e volete condividerle con gli amici, dovreste creare una cartella e copiarle tutte al suo interno. Molto più facile, però, utilizzare la funzione di creazione album. In Microsoft OneDrive cliccate su Foto , Album , + Nuovo album . Inserite un nome, fate clic sulle immagini desiderate e alla fine su Aggiungi album . L’album apparirà nella cartella Foto ; adesso potrete condividerlo con gli amici semplicemente cliccando su di esso col tasto destro del mouse. Con gli altri cloud funziona in modo molto simile, tranne che per Google Drive, i cui utenti potranno creare album accedendo a photos.google.com . Se invece siete utenti HiDrive potrete creare un nuovo album nella Share Gallery .
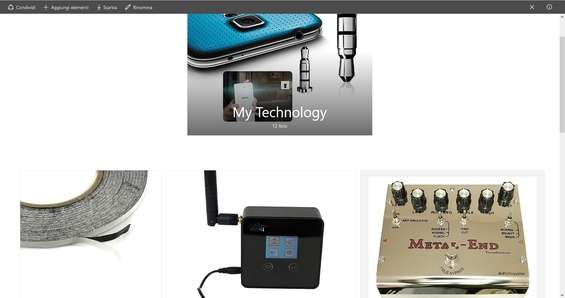
18. Screenshot da salvare
Per OneDrive e Dropbox
Grazie agli strumenti di sincronizzazione di Microsoft Onedrive e Dropbox è possibile salvare automaticamente le immagini nel cloud. Per farlo cliccate con il tasto destro del mouse sull’icona del programma nella barra delle applicazioni, in Dropbox sull’icona dell’ingranaggio, quindi su Preferenze , Importa e selezionate Condividi gli screenshot utilizzando Dropbox . In OneDrive da Impostazione cliccate su Salvataggio automatico e poi su Salva automaticamente su Onedrive le catture di schermata acquisite OK . Una volta premuto il tasto Stamp , Windows salverà uno screenshot nel Cloud.

19. Via le immagini dallo smartphone
Per Google Drive
Lo smartphone è pieno? Se salvate le registrazioni automaticamente nel cloud, come suggerito nel trucco 10, è possibile eliminarle dal dispositivo. Particolarmente bene opera Google Drive. Se non l’avete già fatto, installate l’app gratuita Google Foto (per Android e iOS ) e iscrivetevi. Tappate sulle tre strisce e, se necessario, su Gestisci spazio di archiviazione dispositivo e Libera spazio . L’app ora verifica se avete attivo il salvataggio delle foto nel cloud e le elimina dallo smartphone. Importante: le foto con più di 16 megapixel e i video in Full HD verranno ridimensionati automaticamente. Fate riferimento alle note del trucco 16.
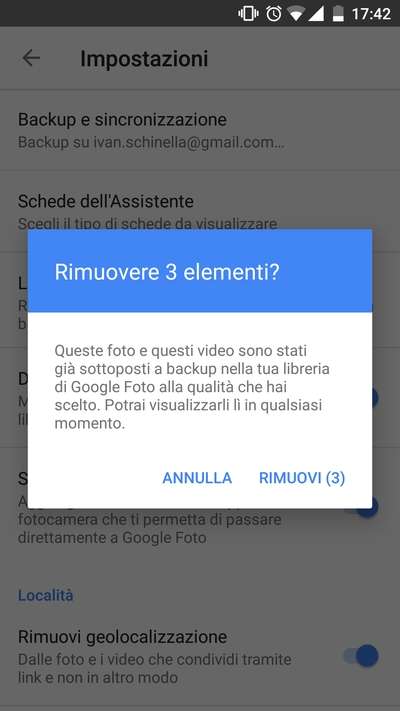
20. Accesso offline ai file
Per OneDrive, Dropbox, Google Drive e HiDrive
A parte Amazon Drive, le altre app esaminate possono rendere disponibili i file offline, così quelli importanti saranno disponibili anche se non siete collegati ad Internet. Per salvare i file offline aprite l’app mentre siete connessi, poi selezionate il file e, solitamente, cercate l’opzione Rendi disponibile offline . Anche in Android è necessario selezionare il file e dal sottomenu tappare su Conserva offline . Questi file saranno disponibili in una sezione dell’app del servizio cloud solitamente chiamata Offline .