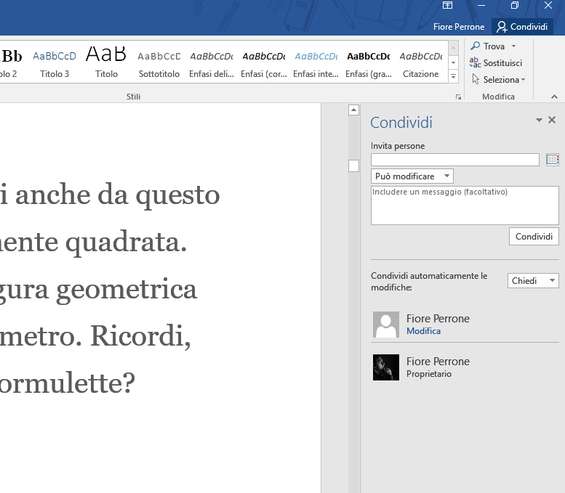Microsoft Word è l’elaboratore di testi più popolare al mondo ed è utilizzato da un numero impressionante di utenti. La prima versione è stata rilasciata nel 1983 e da allora il programma è diventato un colosso dell’elaborazione testuale, acquisendo una sempre maggior complessità. Dietro i menu “Ribbon” si nascondono innumerevoli funzioni, molte delle quali sono completamente sconosciute agli utenti. Tuttavia, proprio queste funzioni nascoste spesso rappresentano degli aiuti intelligenti per realizzare in breve tempo documenti più eleganti.
Di seguito analizzeremo 15 trucchi che vi aiuteranno a utilizzare in poco tempo e in modo professionale alcune tra le più interessanti funzioni di Word. La maggior parte di questi suggerimenti funziona con tutte le versioni di Word, a partire dalla 2010. Ci sono però funzioni che possono essere utilizzate soltanto con Word 2016 e Office 365, ma sono ben specificate. Tra esse troviamo la funzione di ricerca intelligente, che vi semplificherà notevolmente la vita, evitandovi infinite ricerche nei meandri dei menu a caccia di una specifica funzione, ma lascerà fare allo stesso Word questo noioso lavoro, proprio come mostrato nel primo trucco. E nel secondo imparerete come inserire velocemente informazioni da Internet all’interno dei vostri testi.
Insomma, con i trucchi giusti, usare Word può perfino essere divertente.
1. Funzioni intelligenti
Desiderate modificare la spaziatura tra le righe o aggiungere un capolettera al testo? Prima d’ora se non sapevate come fare era necessario cercare su Internet o navigare nei menu di Word alla ricerca della giusta opzione. Adesso, invece, la funzione di aiuto intelligente di Word 2016 potrà aiutarvi efficacemente; dovete solo inserire nel box Che cosa si vuole fare? , che si trova in alto alla fine dei menu, una breve descrizione del problema da risolvere e premere Invio . Sono disponibili le seguenti opzioni:
– Richiamo della funzione : Inserite la funzione da cercare, ad esempio Interlinea . Durante la digitazione, Word propone una serie di risultati; se tra questi vi è la funzione desiderata, ad esempio Interlinea e spaziatura dei paragrafi , cliccate su di essa. Se invece volete applicare la funzione solo a una parte del documento, selezionatela prima di effettuare la ricerca.
– Ricerca intelligente : Se non conoscete esattamente il nome della funzione potete comunque chiedere aiuto a Word. Inserite il problema da risolvere in parole chiave e fate clic su Visualizza… per visualizzare un elenco di istruzioni corrispondenti.
– Aiuto da Internet : Se ancora non avete trovato quello che cercavate, selezionate Ricerca intelligente per aprire la barra laterale, nella quale verranno mostrati aiuti provenienti dal Web.

2. Cosa significa?
Avete bisogno di informazioni su un termine particolare? Word 2016 vi aiuta a trovarle (e inserirle nel documento) con pochi clic:
– Ricerca intelligente : Selezionate la parola in questione, portatevi sul menu Ribbon, scheda Riferimenti e cliccate su Ricerca intelligente . Word aprirà una barra laterale nella quale verranno visualizzati i risultati trovati sul Web, ad esempio da Wikipedia, per la parola selezionata. Su Definisci troverete la definizione della parola.
– Strumento Ricerca : Fare clic su Riferimenti e Strumento ricerca per avviare la ricerca di un particolare argomento. Nella barra laterale troverete già alcuni temi proposti, ma potrete effettuare tranquillamente le vostre ricerche e inserire immagini o citazioni nel documento. Funziona solo con Office 2016 e Office 365 .
3. Tutto in vista
Dovete modificare un documento di più pagine e avete necessità di scorrere continuamente su e giù tra di esse? Potete risparmiarvi la fatica, grazie alla possibilità di visualizzare un documento in due finestre: Basta cliccare su Visualizza e Nuova finestra . Nel menu Visualizza , quindi fare clic su Disponi tutto così Word visualizzerà entrambe le finestre affiancate una accanto all’altra. Lo stesso documento può essere così modificando senza scorrere continuamente su e giù.

4. Correzione automatica
Il correttore ortografico di Word corregge automaticamente gli errori di battitura. La sua utilità è innegabile, ma a volte può diventare fastidioso, perché potrebbe correggere automaticamente quelli che, in effetti, non sono veri errori. Per regolare il livello di intervento del correttore automatico cliccate su File , Opzioni , Strumenti di correzione e Opzioni correzione automatica . Qui potete personalizzare questo utile strumento in base alle vostre esigenze.
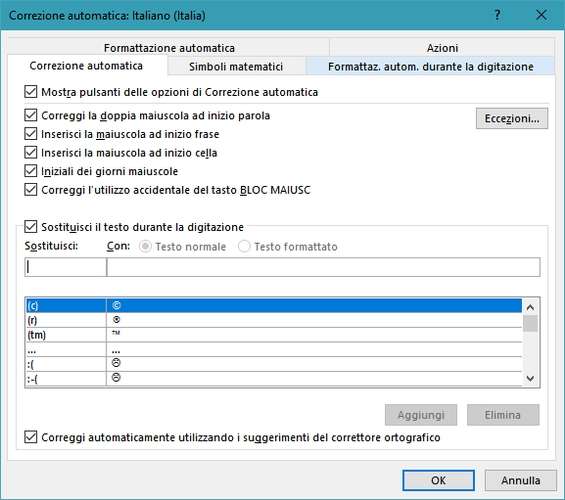
5. Digitiamo di meno
Se dovete scrivere spesso parole complesse o nomi propri stranieri, meglio farsi aiutare dalla funzione di sostituzione della Correzione automatica . Aprite il menu come descritto nel trucco precedente e, nella colonna Sostituisci inserite una sigla, ad esempio XY ; nella colonna accanto ad essa, inserite la parola che Word andrà a sostituire alla sigla, ad esempio Xylofono . Cliccate su Aggiungi , poi su OK . Ogni volta che digiterete XY , Word lo sostituirà con Xilofono . Il trucco funziona sia con parole che con intere frasi, ma assicuratevi di utilizzare abbreviazioni che non siano già esistenti (ad esempio “DNA”).
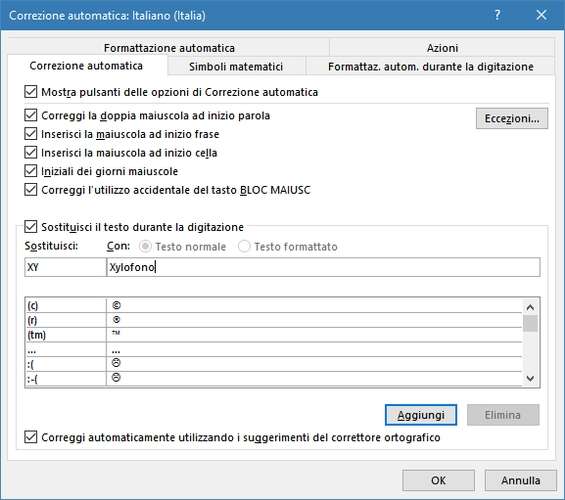
6. Aggiungere immagini al testo
Per migliorare l’aspetto di un documento Word è possibile aggiungere delle immagini al testo. Lo si può fare in diversi modi: attingendo dal disco rigido tramite Inserisci , Immagini , oppure, se non si hanno immagini adatte sul proprio disco, è possibile effettuare una ricerca online senza per questo dover uscire da Word.
Cliccate su Inserisci , poi su Immagini online . Dalla finestra che appare adesso potrete scaricare immagini sfruttando la Ricerca immagini di Bing, oppure i contenuti del vostro account Flickr o OneDrive.
Per cercare un’immagine sul Web cliccate su Cerca in Bing e inserite le parole chiave in base alle quali cercare, ad esempio, “Fibra ottica” e cliccate sulla lente d’ingrandimento. Quando appariranno le immagini trovate, cliccate su quella scelta e poi su Inserisci per aggiungerla al testo.
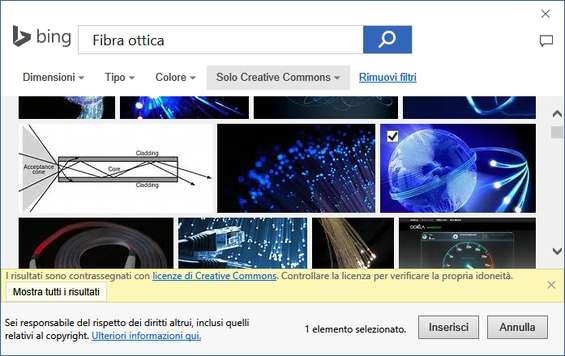
7. SALVA-OCCHI
Word 2016 può essere impostato con un tema scuro, utile per riposare gli occhi quando si lavora con luce ambiente bassa. Per attivare questa opzione, fate clic su File , Opzioni e in Tema di Office scegliete il Nero , poi confermate con OK .
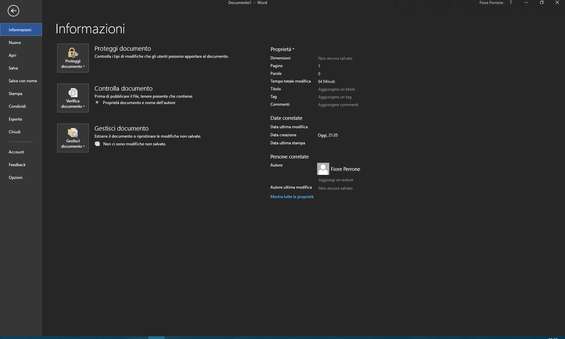
8. Doppia sicurezza
Per scongiurare perdite di dati in caso di spegnimento improvviso del PC, fate clic su File , Opzioni e Salvataggio . In Salva informazioni di salvataggio automatico ogni inserite 5 . Dopo aver fatto clic su OK Word salverà automaticamente i documenti aperti ogni cinque minuti.
9. Meglio proteggersi
Per proteggere un documento di Word con una password, apritelo, fate clic su File , Informazioni , Proteggi documento e Crittografa con password .
Digitate la password desiderata e fate clic su OK . Nella nuova finestra è necessario immettere nuovamente la password per confermarla e fare clic su OK . Ora il documento potrà essere aperto solo dopo aver inserito la password. Per annullare la protezione, ripetere gli stessi passaggi, ma lasciate vuoto il campo Password .
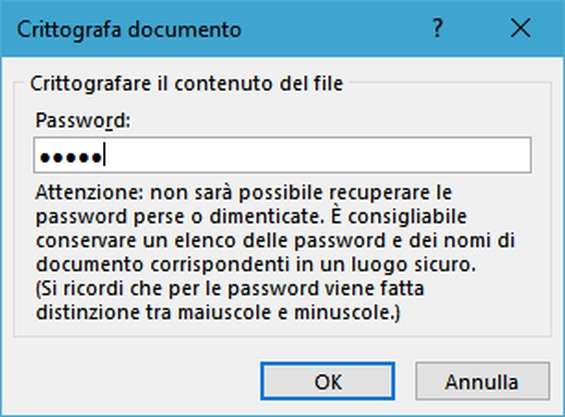
10. Veloci con il mouse
Se serve velocità, le scorciatoie da tastiera sono imbattibili. Ma anche il mouse può aiutare: per evidenziare una parola, basta un doppio clic. Con un triplo clic si seleziona l’intero paragrafo.
11. Migliorare Word: gli Add-In per Office
Anche Word, in modo simile a Firefox o Chrome, può utilizzare numerosi piccoli programmi aggiuntivi (Add-In) per ampliare le proprie funzioni e adattarsi alle vostre esigenze personali. In Word, fate clic su Inserisci e poi su Store nella sezione Componenti aggiuntivi per visualizzare le estensioni disponibili. Se scoprite qualche estensione interessante, potete installarla facendo clic su Aggiungi . Per gestire le estensioni installate potete cliccare su Inserisci , Miei componenti aggiuntivi , quindi fare clic su Mostra tutto e selezionare con un doppio clic il componente aggiuntivo da modificare.
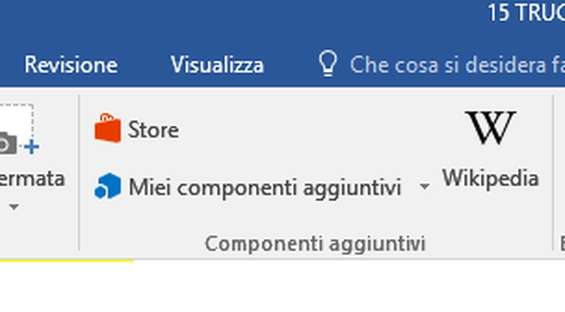
I migliori Add-in per Word 2016 – Realizzate traduzioni da lingue straniere? Sullo Store dovreste cercare l’add-in Traduttore . Quest’applicazione, sviluppata dalla stessa Microsoft permette di tradurre parole o intere frasi agendo direttamente nel documento. Chi invece fa spesso uso di immagini e clipart all’interno dei documenti dovrebbe provare Pickit Presentation Images . L’app permette di accedere a un gran numero di clipart, ottime soprattutto per trasformare le presentazioni PowerPoint in una gioia per gli occhi. Se amate le emoji, scaricate Emoji Keyboard per averne 1.200 disponibili direttamente in Word. Se invece volete inserire dei QR Code all’interno dei documenti l’app giusta è Office QR .
12. Sfruttare al meglio la cache
Chi si trova a copiare spesso testo o immagini da più fonti per poi inserirle in un documento di Word sarà felice di sapere che la clipboard della versione 2016 può contenere fino a 24 clip di testo e grafica contemporaneamente, alle quali l’utente può accedere per selezionarne una o più da inserire nel documento che si sta editando. Per accedere all’elenco degli elementi memorizzati nella cache, cliccate nella barra dei menu di Word su Home , quindi fate clic sulla piccola freccia a destra di Appunti . Per inserire uno degli elementi presenti nell’elenco basta fare doppio clic su di esso. Per eliminarlo, cliccateci sopra e dalla freccia a destra dell’elemento selezionate Elimina .
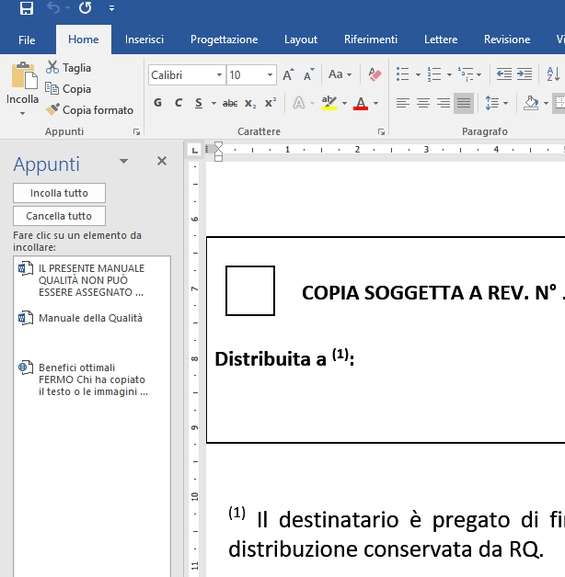
13. Confrontare documenti
Se volete proporre la vostra candidatura per un nuovo lavoro, ma vi ritrovate con più curriculum che sembrano tutti uguali, come fate a capire qual è quello giusto? Semplice: potete utilizzare la comoda funzione Confronta , che permette di confrontare automaticamente due documenti. Fate clic su Revisione , Confronta e selezionate il primo documento, eventualmente cliccando sull’icona della cartella. Allo stesso modo scegliete il secondo documento da aprire e infine cliccate su OK . Word vi mostrerà le differenze tra le versioni, contrassegnandole con dei colori. Fate clic col tasto destro del mouse su una sezione di testo evidenziato per decidere se accettare o rifiutare la relativa modifica; alla fine chiudete il documento cliccando sulla X , poi su Salva .
14. Evitare doppi lavori
Può capitare di dover ripetere più volte lo stesso testo all’interno di un documento Word. I professionisti dell’editing di solito utilizzano un piccolo trucco per velocizzare l’operazione: Selezionate il testo da ripetere nel documento, fate clic su Inserisci , Parti rapide e Salva selezione nella raccolta parti rapide . Nella nuova finestra in Nome inserite un titolo per la selezione. Volendo potete anche inserire una nuova categoria, così da poter salvare più selezioni di testo o versioni diverse della stessa selezione. Potete farlo semplicemente cliccando su Categoria e Crea nuova categoria , poi OK per salvare. In seguito per recuperare un blocco di testo salvato basterà cliccare su Inserisci , Parti rapide , selezionare il blocco desiderato e cliccare su Inserisci .
15. Lavoro di squadra
Chi vuole (o deve) lavorare assieme ad altri sullo stesso documento, spesso si basa sulle soluzioni Cloud offerte da Google & Co, ma anche in Word 2016 ci sono funzioni di lavoro in team. Tutto ciò che serve è un account Microsoft:
– Login : Per rendere il vostro documento accessibile da Internet, cliccate in alto a destra su Condividi . Se non lo avete già fatto, Word vi chiederà di salvare il documento in Microsoft OneDrive, un’opzione sfruttabile soltanto se disponete di un account Microsoft già memorizzato in Word. In caso contrario, fate clic su File , Account e seguite le istruzioni per aggiungere l’account nel programma.
– Via agli inviti : Adesso potete invitare i vostri colleghi e collaboratori affinché possano modificare il file. In alternativa, potete cliccare su Recupera un collegamento di condivisione che trovate in basso nella barra laterale: chiunque conosca questo collegamento e abbia un account Microsoft potrà avere accesso al vostro documento.
– Lavorate in squadra : Se avete optato per la possibilità di copiare il link generato da Word e lo avete inviato tramite email o Facebook ai vostri colleghi e amici siete a posto. Basterà che clicchino su di esso per far aprire il documento con Word online nel browser. Potrete vedere i cambiamenti apportati al documento nel vostro Word, quasi in tempo reale.