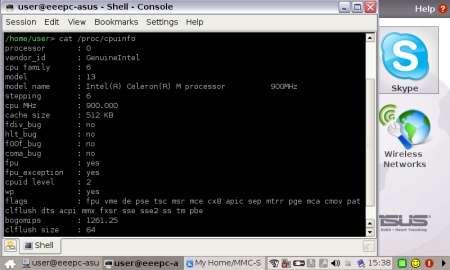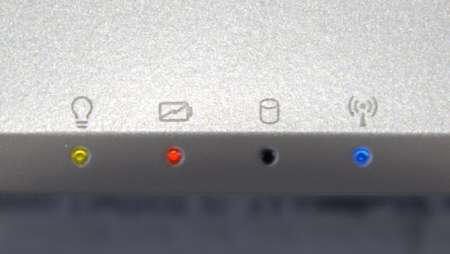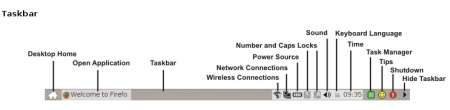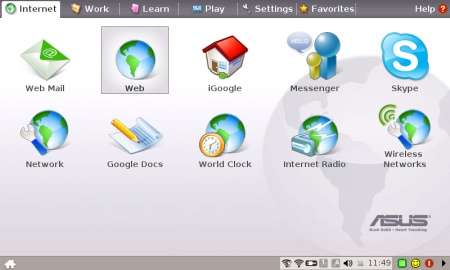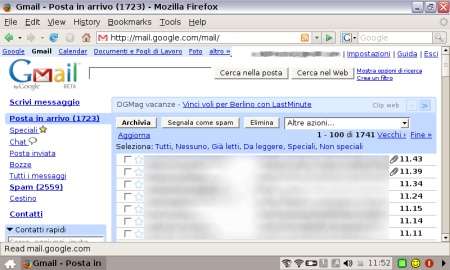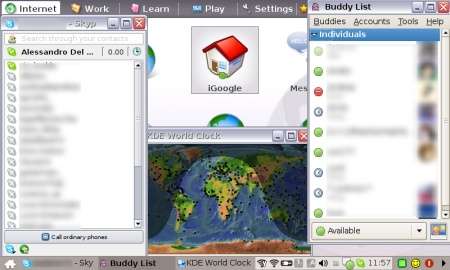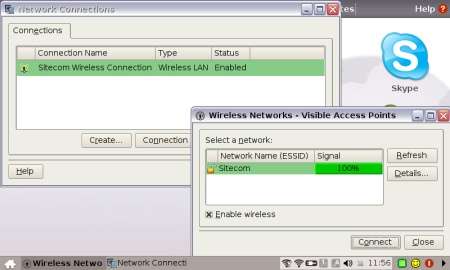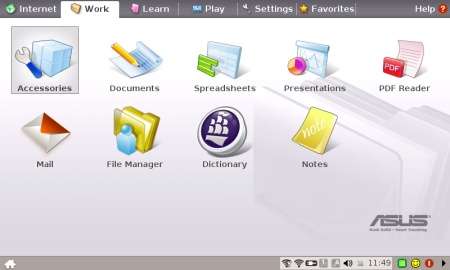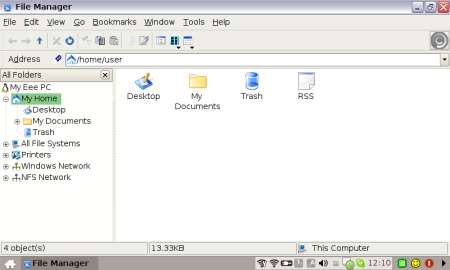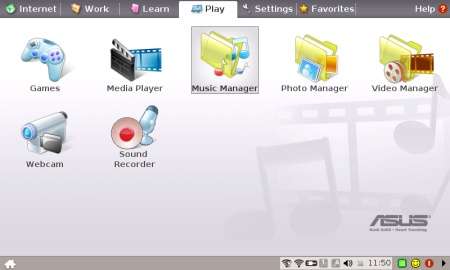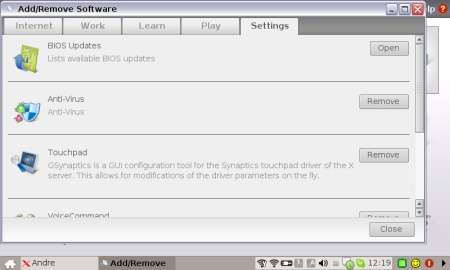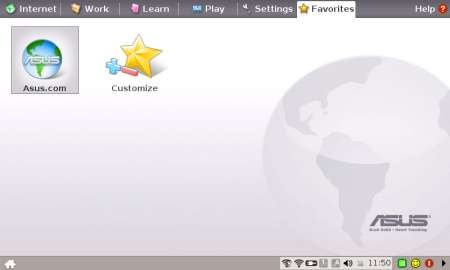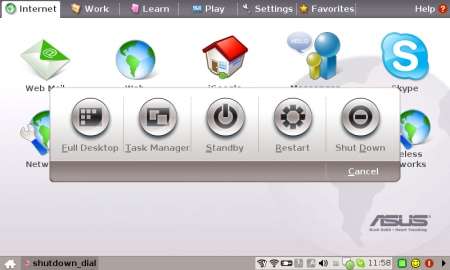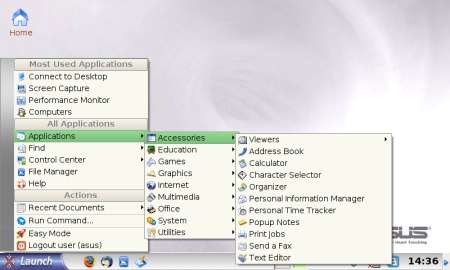Asus Italia ci ha fornito in prova il suo tanto chiacchierato subnotebook a basso costo, l’Eee PC, nel modello 4G (701): è lo stesso modello che negli scorsi giorni è sbarcato sul mercato italiano al prezzo di 299 euro. Si tratta di una versione destinata ai mercati in lingua inglese, ma Asus ci ha assicurato che il software e l’hardware (a parte il layout della tastiera) sono identici a quelli dell’Eee PC venduto in Italia.
L’Eee PC è stato annunciato la prima volta nel giugno del 2007, in occasione del Computex di Taipei, ed ha fatto il proprio debutto sul mercato taiwanese nell’ottobre dello scorso anno. Sull’onda del successo riscosso in Asia, nel mese successivo l’Eee PC è stato lanciato anche negli Stati Uniti, dove ha ricevuto un’accoglienza altrettanto positiva.
Ad oggi sono state introdotte quattro versioni dell’EeePC: il 700 2G Surf (299 dollari), il 701 4G Surf (349 dollari), il 701 4G (399 dollari) e il 701 8G (499 dollari). Almeno per il momento sul mercato italiano è disponibile esclusivamente il modello 4G, anche abbinato ad una modem card 3G per la navigazione via rete cellulare. Già entro l’estate si attendono nuovi modelli con dimensione dello schermo lievemente più ampia (fino a 8,9 pollici) e una motherboard ottimizzata per la riduzione dei consumi. Il design esterno dovrebbe rimanere praticamente identico a quello attuale, come anche la stragrande maggioranza dei componenti hardware.
La grande novità sarà data dalla possibilità di acquistare l’Eee PC anche con Windows XP pre-installato. Questo sistema operativo è già ufficialmente supportato dagli attuali modelli di Eee PC: insieme al proprio subnotebook Asus fornisce infatti tutti i driver necessari all’installazione di Windows XP, nonché tool che consentono di ripristinare in qualsiasi momento il sistema operativo originale. Quest’ultimo è una versione di Xandros Desktop, una distribuzione Linux commerciale basata su Debian e il desktop environment KDE che è in grado di supportare buona parte delle periferiche hardware compatibili con Windows.
Sull’Eee PC è possibile installare anche altre distribuzioni Linux, tra le quali l’ottima eeeXubuntu , che nei nostri test abbiamo provato in modalità live, facendola avviare da un drive DVD esterno. A differenza di Xandros, eeeXubuntu mette a disposizione dell’utente evoluto una più vasta gamma di programmi e tool di sistema e, nello stesso tempo, grazie al windows manager Xfce fornisce un’interfaccia agile e scattante. Come si vedrà in seguito, anche Xandros può però essere trasformata in una distribuzione degna di un power user: basterà infatti attivare la modalità Full Desktop, che attiva l’interfaccia classica di KDE, e utilizzare un gestore di pacchetti come synaptic (grafico) o apt-get (a linea di comando). Questi ultimi, quando configurati per connettersi ai molti repository non ufficiali nati per l’Eee PC, mettono a disposizione dell’utente lo sconfinato bacino di software open source oggi disponibile per le distribuzioni basate su Debian.
Sebbene l’Eee PC non sia più l’unico subnotebook a vantare un prezzo sotto i 400 dollari, si può sicuramente considerare il precursore di questa nuova categoria di laptop a basso costo. Prima di gettarsi nell’acquisto di questo prodotto, magari allettati dal suo prezzo, è però bene comprendere a chi sia realmente indirizzato, e quale uso se ne possa fare. Due quesiti a cui speriamo di fornire risposta con la seguente recensione.
La confezione dell’Eee PC contiene una guida veloce, un manuale, un DVD di supporto, un caricabatteria (con spina intercambiabile e filo piuttosto lungo, di circa due metri e mezzo), e una custodia elasticizzata di colore nero. Nel DVD si trova una versione digitale del manuale, tutti i driver necessari all’installazione di Windows XP , e le utility per il ripristino del sistema del sistema operativo. Il ripristino della Xandros pre-installa sull’Eee PC può avvenire in tre modi diversi: utilizzando la partizione di ripristino che si trova celata nel disco a stato solido; collegando al sistema un drive esterno e facendo il boot con il DVD di supporto; creando una chiavetta USB di avvio. In tutti e tre i casi l’utente viene guidato passo-passo da dei wizard.
Ed ecco il cucciolo di Asus. Le sue dimensioni ( 22,5 x 16, 5 x 3,5 cm ) e il suo peso ( 920 grammi ) consentono di tenerlo comodamente in un mano, ma per utilizzarlo è d’obbligo appoggiarlo su di un tavolo o sulle ginocchia. Non è certo un palmare, ma come gli altri subnotebook con schermo sotto i 10 pollici può trovare tranquillamente posto in una ventiquattrore.
Le dimensioni dell’Eee PC a confronto con quelle di un notebook da 16 pollici (sì, avete letto bene, si tratta di un atipico modello da 16 pollici) e di uno smartphone. Purtroppo l’accostamento tra Eee PC e smartphone riesce bene solo in fotografia: il computer di Asus manca infatti del supporto a Bluetooth , e Linux non è certo il sistema operativo ideale per configurare un cavo dati, soprattutto se non si appartiene alla schiera degli smanettoni.
I tratti salienti

Le caratteristiche di primo piano dell’Eee PC sono lo schermo da 7 pollici con altoparlanti stereo ai lati, tastiera QWERTY, touchpad con tasto a bilanciere, quattro spie di stato sul fronte dello chassis, pulsante di accensione/spegnimento incassato nella cerniera del monitor, e webcam da 0,3 megapixel sopra il display. Appoggiato su di una superficie piana, l’Eee PC sta leggermente inclinato in avanti per facilitare la scrittura.
Il vano batteria è posto sul retro del dispositivo: ai lati si trovano due sottili guide in plastica e due meccanismi di scatto che assicurano la batteria nella propria sede. Dal momento che l’accumulatore si integra completamente con il profilo dell’Eee PC, senza batteria il design del sistema appare monco e sgraziato.
La batteria ricaricabile, agli ioni di litio, è un modello da 5200 mAh e 7,4 V. Il suo peso è di poco inferiore ai 250 grammi, ed apparentemente viene prodotta in Cina dalla stessa Asus. L’autonomia dichiarata è di 3-3,5 ore. Nei nostri test siamo riusciti a raggiungere le 3 ore e 15 minuti di funzionamento continuato lasciando il notebook inoperativo, con lo schermo acceso e WiFi spento. Nell’utilizzo normale, con WiFi attivato, l’autonomia effettiva è intorno alle 2 ore. Tra gli accessori venduti da Asus vi sarà presto anche una batteria da 7800 mAh che, a fronte di un po’ d’ingombro e peso in più, fornirà circa un’ora e mezza di autonomia in più. Per massimizzare l’autonomia , è consigliabile disattivare WiFi (Fn+F2), abbassare (Fn+F8) o azzerare (Fn+F7) il volume degli speaker integrati e abbassare la luminosità dello schermo (Fn+F3). Da BIOS (tasto F2 al boot) è anche possibile disattivare porte USB, porta LAN, webcam e card reader, ma probabilmente il risparmio energetico che ne deriva è del tutto marginale.
Sul lato destro dello chassis troviamo un lettore di memory card MMC/SD (capace di supportare schede SHDC, con capacità superiore ai 2 GB), due porte USB 2.0, una porta D-sub a 16 pin VGA, e un foro di aggancio per il sistema antifurto Kensington. Alle porte USB è possibile collegare chiavette, hard disk esterni e mouse: tali periferiche vengono riconosciute e configurate automaticamente. Alla porta VGA , capace di fornire un segnale video con risoluzione massima di 1600 x 1280 pixel, è invece possibile collegare monitor esterni o proiettori.
Sulla parte sinistra troviamo una porta Ethernet 10/100 Mbit , una porta modem 56K, una terza porta USB, una griglia di ventilazione, ingresso microfono e uscita cuffie. Sui modelli attualmente in commercio la porta modem è sigillata da un tappo di gomma (da noi rimosso per la foto), e il motivo è che sulla scheda non c’è alcuna circuiteria modem : questa verrà forse aggiunta nei successivi modelli o nelle versioni destinate ai paesi emergenti. La griglia di aerazione serve per la piccola ventola di raffreddamento interna , che si attiva quando la temperatura supera una certa soglia. La ventola è piuttosto silenziosa, anche se nel perfetto silenzio è comunque avvertibile. L’ideale, vista anche la presenza del disco a stato solido, sarebbe stato che l’Eee PC non contenesse alcuna parte in movimento: purtroppo, però, il calore generato dal portatilino di Asus sotto carica non è poco , e può raggiungere livelli persino fastidiosi quando la batteria si sta ricaricando. Molti si domandano se l’adozione di un processore C7 di VIA avrebbe ovviato a questo inconveniente.
Qui è possibile vedere la parte inferiore dell’Eee PC, dove si trovano quattro piedini gommati, il coperchio (al centro) per l’accesso al vano della memoria, il microfono integrato e i succitati meccanismi di blocco della batteria. Da notare il sigillo di garanzia che copre una delle viti del vano memorie: Asus Italia ha dichiarato a Punto Informatico che, di per sé, l’upgrade della memoria non fa decadere la garanzia (dunque è possibile strappare il sigillo), a patto che “durante l’operazione di upgrade l’utente non danneggi il sistema e non si verifichino problemi di incompatibilità per aver installato memorie non adatte”. Prima di procedere all’aggiornamento è bene perciò contattare Asus e farsi fornire una lista di memorie certificate per l’Eee PC.
Il processore utilizzato dall’Eee PC è un Intel Celeron M Ultra Low Voltage 353 , un modello basato sull’architettura a 90 nanometri del Pentium M che è stato introdotto sul mercato nel luglio del 2004. Il chip ha una frequenza di clock nominale (ma non effettiva, come si vedrà) di 900 MHz, dispone di 512 KB di cache L2, ha un thermal design power di 5 watt e funziona con una tensione di 0,94 V. Nonostante il sistema operativo, come si può vedere nell’immagine, affermi che il processore sta girando a 900 MHz, in realtà questa frequenza è limitata a 630 MHz , valore correttamente rilevato sia da Windows XP che da eeeXubuntu. All’avvio, infatti, il BIOS riduce la velocità del front-side bus portandola da 100 a 70 MHz. Ci sono diversi modi per “sbloccare” la frequenza della CPU e riportarla a quella nominale, quali installare uno speciale modulo ACPI ( la cosa funziona anche con Ubuntu ), installare Windows XP e utilizzare il tool SetFSB , oppure aggiornare il BIOS con una versione non ufficiale, com la 8804 , che permette di regolare la frequenza dell’FSB. Con quest’ultimo metodo divesi utenti hanno però sperimentato instabilità, difetti nell’immaggine a schermo o problemi più gravi.
Una possibile soluzione è aggiornare il BIOS con una immagine non ufficiale , impostare l’FSB a 900 MHz e, al primo riavvio, aggiornare il firmware con la nuova versione 0703: a quanto pare il nuovo BIOS non sovracrive la precedente impostazione, lasciando l’FSB a 100 MHz. Il vantaggio è che la versione 0703 sembra ovviare ai problemi della 8804.
È prudente alzare la frequenza di clock? In teoria non si tratta di overclocking, visto che la CPU è stata progettata per girare a 900 MHz, ma va considerato il design dell’Eee PC nel suo complesso. Come si è già fatto osservare, il calore generato dall’Eee PC non è trascurabile, ma la stragrande maggioranza degli utenti non ha riportato particolari problemi a 900 MHz: qualcuno sostiene di essere persino riuscito a spingere il processore fino a 960 MHz senza sperimentare alcuna instabilità. I futuri modelli di Eee PC dovrebbero riodurre il thermal design power portandolo da 11 a 7 watt, ma per il momento non è ancora dato sapere se la frequenza del processore resterà quella attuale.
Come si può vedere nella foto, il modulo di memoria RAM da 512 MB incluso nell’Eee PC è di tipo DDR2-667 ed utilizza un’interfaccia standard SO-DIMM. Il produttore è la ben nota società taiwanese SiS. Lo slot è solo uno: ciò significa che per aggiornare la memoria è necessario rimuovere il modulo pre-installato e sostituirlo con uno più capiente (massimo da 2 GB).
Il disco a stato solido
L’Eee PC utilizza un disco a stato solido, basato su memorie NAND flash, che rispetto ad un tipico hard disk da 2,5 pollici consuma meno energia, ha tempi di avvio più rapidi e fornisce una maggiore resistenza a urti e vibrazioni. A fronte di questi vantaggi c’è però una grande limitazione: la scarsa capacità di memorizzazione, che a seconda del modello può essere di 2, 4 od 8 GB. Il sistema da noi provato, che è poi lo stesso commercializzato in Italia, monta un disco flash da 4 GB , appena sufficiente per contenere il sistema operativo, un’immagine di ripristino e lasciare un po’ di spazio (circa 1,4 GB) per gli aggiornamenti, qualche applicazione extra e i documenti dell’utente. Per tutto il resto, come musica, foto e video, è necessario utilizzare hard disk esterni, chiavette USB o memory card : queste ultime sono peraltro la scelta più naturale per espandere la capacità di storage dell’Eee PC, perché assorbono poca energia (specie le MiniSD e le RS-MMC, utilizzabili con l’apposito adattatore), non sporgono dal case (le si può quindi lasciare inserite durante il trasporto), costano relativamente poco e possono essere utilizzate anche in molti altri dispositivi, come fotocamere digitali e player portatili.
Per diminuire i costi di produzione, Asus ha scelto di saldare il disco a stato solido direttamente sulla scheda madre dell’Eee PC: ciò ne rende la sostituzione impossibile, almeno per i comuni mortali. Nel modello da 8 GB l’unità flash è invece montata su di uno slot mini-PCIe, e può essere sostituita con relativa semplicità.
In generale, il disco dell’Eee PC ci è sembrato piuttosto veloce , e capace di eseguire anche le applicazioni più pesanti, come OpenOffice, in tempi molto brevi. Tempi che ovviamente sono influenzati anche dalla memoria RAM libera.
Il display è un TFT LCD con diagonale di 7 pollici, risoluzione nativa di 800 x 480 pixel e formato wide-screen . È dotato di trattamento antiriflesso, è sufficientemente nitido e luminoso, e offre un buon angolo di visione. Lo spessore della cornice è di circa 1 cm, e lo spazio tra questa e lo schermo vero e proprio è di circa 2,5 cm nella parte superiore ed inferiore e di circa 3,5 cm ai lati: sacrificando un po’ l’area dedicata alle casse, Asus sarà in grado di montare sul proprio ultraportatile monitor leggermente più grandi: per il futuro si attendono modelli con display da 8 e 8,9 pollici e, secondo le ultime indiscrezioni, anche con display da 10 pollici touch-screen .
A dispetto delle minuscole dimensioni, gli altoparlanti montati ai lati dello schermo svolgono bene il loro lavoro, fornendo un suono decente (ovviamente non aspettatevi miracoli) e un volume più che adeguato, che consente di distinguere i suoni anche in un luogo piuttosto rumoroso. L’audio è fornito dal chipset Realtek ALC6628 con supporto alla specifica Hi-Definition Audio 5.1.
La tastiera, un modello QWERTY da 80 tasti , ha ricevuto pareri discordanti dalla comunità di utenti. A nostro parere il feeling fornito dai tasti è di buon livello, ma purtroppo la loro dimensione e lo spazio tra uno e l’altro è davvero esigua: per scrivere veloci è necessario avere dita “da pianista”, ed anche in questo caso difficilmente si riuscirà ad utilizzare entrambe le mani. Se si scrive sulle ginocchia, poi, è tutto più difficile : il peso piuma dell’Eee PC, infatti, rende il notebook assai malfermo.
Apprezzabile invece la quantità di funzioni che Asus è riuscita a condensare in questa picolla tastiera: oltre al tasto Home , che permette di ritornare in qualsiasi momento al desktop, e al tasto del menù contestuale (equivalente al tasto destro del mouse), vi sono scorciatoie per attivare/disattivare WiFi, mettere il sistema in stand-by, regolare la luminosità del display, regolare il volume o attivare il mute ecc.
La qualità del touchpad non è eccelsa, ma nel controllo del cursorse si è rivelato sufficientemente preciso . La cosa più fastidiosa è che ogni tanto si perde un clic per strada, ma questo succede spesso anche con notebook ben più costosi dell’Eee PC. Il driver software permette di regolare diversi aspetti di questo componente, quali la sensibilità e la modalità di scrolling (verticale, orizzontale e circolare).
Scorrere le pagine con il touchpad è tuttavia piuttosto frustrante : l’area dedicata a questa operazione (la parte destra del pad) è infatti molto esigua, e la scarsa dimensione dello schermo non aiuta a controllare la velocità di scorrimento delle pagine.
Decisamente di scarsa qualità il tasto a bilanciere argentato , che svolge la funzione di tasto del mouse sinistro e destro: sottile e piuttosto duro, risulta scomodo da usare, soprattutto nei doppi clic. Per fortuna è sempre possibile aggiungere un mouse USB: il nostro Logitech wireless è stato riconosciuto al volo, senza necessità di configurazioni manuali, ma tra gli accessori Asus si trovano mouse colorati appositamente progettati per l’Eee PC.
Sulla sommità dello schermo è presente una webcam da 0,3 megapixel capace di registrare video e scattare foto alla risoluzione massima di 640 x 480 punti . La cam può essere utilizzata in congiunzione con Skype, una delle applicazioni preinstallate nel sistema: il celebre client di VoIP è in grado di rilevare il dispositivo e di utilizzarlo fin da subito, senza alcuna configurazione.
Sul fronte dello chassis dell’Eee PC si trovano quattro led di stato : il primo è l’indicatore di accensione/sospensione, che si illumina quando il computer è acceso e lampeggia quando è in stand-by (sopensione in RAM); il secondo è la spia di carica, che si accende quando la batteria è sotto carica e lampeggia quando l’autonomia della batteria scende sotto il 10%; il terzo segnala l’attività del disco a stato solido; il quarto si accende quando si attiva la connettività WiFi. Seppure molto piccole, le quattro spie rimangono ben visibili anche a schermo chiuso.
Il tasto di accensione/spegnimento

Il tasto di accensione, di colore argentato, è incassato nelle vicinanze della cerniera destra dello schermo: ciò fa sì che sia molto difficile premerlo involontariamente. A sistema “vergine”, dal momento in cui si preme il bottone al momento in cui appare il deskop passano all’incirca 21-22 secondi : dopo due settimane di utilizzo e l’installazione di alcuni programmi, il tempo di avvio si è attestato intorno ai 30 secondi. Il sistema operativo è configurato in modo tale che, se si preme il tasto di accensione, appare una schermata in cui si può scegliere fra spegnere il sistema, riavviarlo, metterlo in stand-by, lanciare il task manager o, se la si è “sbloccata”, passare alla modalità Full Desktop (ne parleremo in seguito).
In questa seconda parte dell’articolo puntiamo la lente sul software dell’Eee PC, ovvero sul sistema operativo Xandros e sulle applicazioni pre-installate. Vedremo anche come trasformare il desktop “consumer oriented” fornito da Asus con il sistema nel più classico e funzionale desktop standard di KDE, e come scaricare e installare nuove applicazioni.
La taskbar , situata nell’estremità inferiore del desktop, può essere nascosta manualmente cliccando sulla piccola freccia che si trova sull’estrema destra della barra. Da qui, proseguendo verso sinistra, si trovano le seguenti icone: spegnimento del sistema; help in linea; task manager (curiosamente chiamato da Asus SOS ); orologio; menù per la modifica del layout/lingua della tastiera; volume; spie del blocco maiuscole; blocco numeri; indicatore di alimentazione e autonomia della batteria; connessione di rete; connessione wireless; e, sull’estrema sinistra, l’icona Home , che se cliccata minimizza tutte le applicazioni mostrando il desktop. Nella parte centrale, in standard Windows e KDE, vengono mostrate le icone delle applicazioni in esecuzione.
Invece della tradizionale interfaccia Windows-like di KDE, Eee PC adotta un desktop privo di menù start e suddiviso in schede: ciascuna scheda è dedicata ad una categoria di applicazioni, tool e servizi.
La prima scheda è Internet , e contiene Web mail (una cartella con link a Gmail, Hotmail, Yahoo! Mail e AOL Mail), Web (il bowser Firefox), iGoogle (un link al portale servizi di Google), Messenger (il client IM Pidgin), Skype, Network (il tool per creare, gestire e configurare le connessioni di rete), Google Docs (link alla suite per l’ufficio online di Google), World clock (che mostra fusi orari e zona diurna/notturna), Internet Radio (link al portale di radio su Internet mediayou.net ), e Wireless Network (per la connessione alle reti wireless rilevate).
La versione di Firefox inclusa nel sistema operativo è quella standard, senza alcuna forma di personalizzazione e con Flash Player incluso. Come si può notare, l’area di navigazione è piuttosto ridotta, e l’atipica risoluzione di 800×480 punti adottata dall’Eee PC non è certo l’ideale per la navigazione su Web: questo costringe spesso ad una intensa attività di scorrimento delle pagine.
In un dispositivo come questo sarebbe preferibile poter disporre di Opera , che grazie alle funzioni Small Screen Reading e Fit to width è in grado di adattare automaticamente il layout delle pagine alla risoluzione dello schermo. Se Asus ha deciso di non includerlo, forse per la sua licenza proprietaria (anche se per Skype sembra aver fatto un’eccezione), niente paura: qui le istruzioni (in inglese) su come installarlo e renderlo eventualmente il browser predefinito. Qui invece alcune dritte (stavolta in italiano) per massimizzare l’area di navigazione in Firefox.
Questa schermata mostra come appare Gmail con la configurazione predefinita di Firefox: il layout del client web-based, come quello dell’intera suite di servizi offerti da Google (incluso Maps), è in grado di adattarsi alla risoluzione dell’Eee PC e riesce a mostrare una discreta porzione della mailbox.
Per quel che riguarda la comunicazione , all’Eee PC non manca nulla: grazie al client di instant messaging Pidgin , compatibile con tutti i principali servizi di IM (MSN, ICQ, AIM Y!M ecc.), ed a Skype , per altro capace di sfruttare la webcam integrata, è possibile inviare messaggini, chattare, telefonare e fare videoconferenze. Una volta lanciati, le icone di Pidgin e Skype rimangono sempre visibili nella barra di sistema.
Qui è possibile vedere i due principali tool di configurazione delle reti: il primo, Network Connections , è dedicato alla creazione e alla gestione di tutti i principali tipi di connessione (dial-up, GSM/UMTS, DSL, LAN, VPN ecc.); il secondo, Wireless Networks , mostra invece tutte le connessioni WiFi a portata di segnale. Nel nostro caso il sistema è stato in grado di rilevare correttamente il router WiFi dell’ufficio e utilizzarlo automaticamente per la navigazione in Internet.
La seconda scheda è Work , e come si può immaginare include applicazioni e strumenti dedicati al lavoro e alla produttività personale. Nella cartella Acessories troviamo la calcolatrice, il personal information manager KDE PIM (con cui è possibile gestire email, contatti, agenda, to-do-list, diario e note), e un tool per catturare screenshot. A seguire vi sono Documents, Spreadsheets e Presentations, che altro non sono se non le rispettive applicazioni di OpenOffice per l’elaborazione dei testi (Writer), i fogli di calcolo (Calc) e le presentazioni (Impress). La versione di OpenOffice è la 2.0.4, dunque non aggiornatissima, ma è possibile passare alla 2.3 seguendo queste istruzioni . Le applicazioni successive sono PDF Reader (si tratta di Adobe Reader 7), Mail (Thunderbird 2.0.0.6), File Manager (il gestore di file predefinito di KDE), Dictionary (un dizionario commerciale di Pearson Longman con cui è anche possibile tradurre parole da una lingua ad un’altra) e Notes (Popup Notes 3.5, che consente di scrivere i classici foglietti gialli da “appiccicare” al desktop).
Il file manager incluso in Xandros è quello standard di KDE, con un’interfaccia non dissimile dall’Explorer di Windows. Sulla parte sinistra della finestra sono elencati dischi locali, dischi di rete, drive esterni, memory card e stampanti. Il programma è in grado di aprire una grande varietà di formati, inclusi i file compressi ZIP, GZ, TAR e RAR, e le immagini PNG, JPG, TIF, TIFF, GIF, BMP, XPM, PPM, PNM, XCT, PCX. Come si vedrà in seguito, per foto, musica e video sono tuttavia previsti dei file manager specifici. Quando si collega al sistema un nuovo drive, sia esso un hard disk esterno, una chiavetta USB o una memory card, il sistema chiede all’utente se desidera aprire il contenuto del drive all’interno di uno dei file manager presenti nel sistema.
Scheda Learn
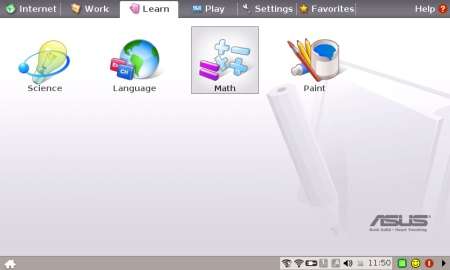
La scheda Learn , che contiene software dedicati allo studio e all’apprendimento, è divisa nelle sezioni Scienza, Linguaggio, Matematica e Disegno. Nella prima sezione troviamo una tavola periodica e un planetario (KStars). Nella seconda un gioco per imparare a scrivere (Tux Typing 2), un gioco di anagrammi (Letter Order), e il classico gioco dell’impiccato. Nella terza sezione un programma per esercitarsi con le frazioni (Fraction Tutorial), un gioco per imparare l’aritmetica di base (TuxMath), un programma per disegnare figure geometriche (Geometry), e un tool per generare i grafici delle funzioni matematiche (Function Plotter).
Nella scheda Play si trova tutto quello che riguarda la sfera dell’intrattenimento e del multimedia. Si parte dai giochi: suite di solitari, tetris, sudoku, il celebre Frozen Bubble e Extreme Tux Racer , l’unico con grafica 3D (seppure molto spartana). C’è poi un media player, tre software dedicati alla gestione di musica, foto e video, uno strumento per scattare foto e registrare video attraverso la webcam integrata, e un tool per registrare suoni dal microfono. Per quel che riguarda la gestione dei video, nel sistema sono già preinstallati i codec necessari per riprodurre file DivX, Xvid e WMV . La riproduzione dei video non è però eccelsa: già alle risoluzioni intermedie, nelle scene in movimento si notano frequenti incertezze nell’aggiornamento dell’immagine.
La scheda Settings è quella più popolata di icone, e racchiude tutte le principali utility per la configurazione del sistema e dei suoi vari componenti: è ad esempio possibile modificare la risoluzione del segnale VGA in uscita, configurare una stampante, regolare la sensibilità del touchpad, eseguire test diagnostici e agiungere o rimuovere applicazioni. Da qui è inoltre possibile lanciare una scansione antivirus e attivare la funzionalità di riconoscimento vocale VoiceCommand: questa permette di eseguire le principali applicazioni preinstallate scandendone semplicemente il nome. Probabilmente per colpa della mia italianissima pronuncia dell’inglese, nel mio caso il sistema si è rivelato praticamente “sordo”.
Uno degli strumenti più importanti di Settings è Add/Remove Software , che a dispetto del nome serve esclusivamente per aggiornare il sistema via Internet, utilizzando i repository ufficiali di Asus. Sull’EeePC da noi testato il sistema ha proposto nuove versioni di Skype, del dizionario, del driver per il touchpad, della funzionalità VoiceCommand e dell’antivirus. Ma gli update più importanti sono quelli relativi al BIOS : nel nostro caso quello di fabbrica era lo 0204, aggiornabile con lo 0401 o il più recente 0703, datato 9 gennaio 2008. Come si è detto in precedenza, circolano anche BIOS non ufficiali che permettono di incrementare la luminosità dello schermo e, cosa più importante, di portare il processore alla sua frequenza di lavoro nominale, pari a 900 MHz.
Agli utenti più smaliziati Add/Remove Software apparirà fin da subito uno strumento assai limitato: non è infatti possibile utilizzarlo per installare/disintallare pacchetti scaricati manualmente da Internet né per gestire altri repository di applicazioni oltre a quelli ufficiali di Asus, che contengono solo pochi aggiornamenti e poco altro. Agli utenti più esperti è dunque consigliabile utilizzare Synaptic , eseguibile dalla shell, che consente di aggiungere anche i fornitissimi repository non ufficiali ( qui un piccolo elenco con tutorial in inglese).
L’ultima scheda, Favorites , non è altro che un contenitore dove è possibile mettere le scorciatoie alle applicazioni e ai tool utilizzati più di frequente. Se si clicca su Cutomize si apre una finestra che elenca tutti i software preinstallati nel sistema e accessibili dal desktop: basta selezionare quelli che ci interessano per vederli comparire all’interno della scheda. Un po’ più di flessibilità non avrebbe guastato, come ad esempio la possibilità di aggiungere bookmark e applicazioni installate dall’utente. La prima icona che si vede nella scheda è un link al sito di Asus.
Questo è il menù che appare quando si preme il tasto di spegnimento oppure si clicca sul tasto Shutdown presente nella taskbar o nella sezione Settings. Da qui è possibile spegnere il sistema, riavviarlo, metterlo in stand-by, lanciare il task manager (gestore dei processi) o, se lo si è attivato, passare al Full Desktop (vedi sotto). Lo stand-by, attivabile anche chiudendo lo schermo, utilizza la cosiddetta modalità suspend to ram : in pratica, vengono spenti tutti i componenti hardware tranne la memoria RAM, dove viene conservato lo stato del sistema al momento della sospensione. Rispetto al suspend to disk , presente ad esempio in Windows, il suspend to ram ha come vantaggio una riaccensione del sistema quasi istantanea, ma come svantaggio il fatto di consumare la batteria, seppure in modo molto graduale. Attenzione, perché se la batteria si scarica mentre il sistema è in stand-by si perdono tutti i dati non salvati.
Ed ecco il Full Desktop di cui è più volte accennato in precedenza. Si tratta di una funzionalità non ufficiale che permette di attivare l’interfaccia standard di KDE, con il classico menù di avvio ( Launch ) e la possibilità di personalizzare il desktop aggiungendovi nuove icone. Questa opzione, per attivare la quale è necessario seguire queste istruzioni (in italiano), sarà particolarmente apprezzata da chi ha già una certa familiarità con i menù di KDE. Per i meno smanettoni, o per coloro che utilizzano esclusivamente le applicazioni pre-installate, l’interfaccia predefinita è senza dubbio più comoda e intuitiva, se non altro perché le icone sono più grandi e meglio leggibili.
Recensione a cura di Alessandro Del Rosso