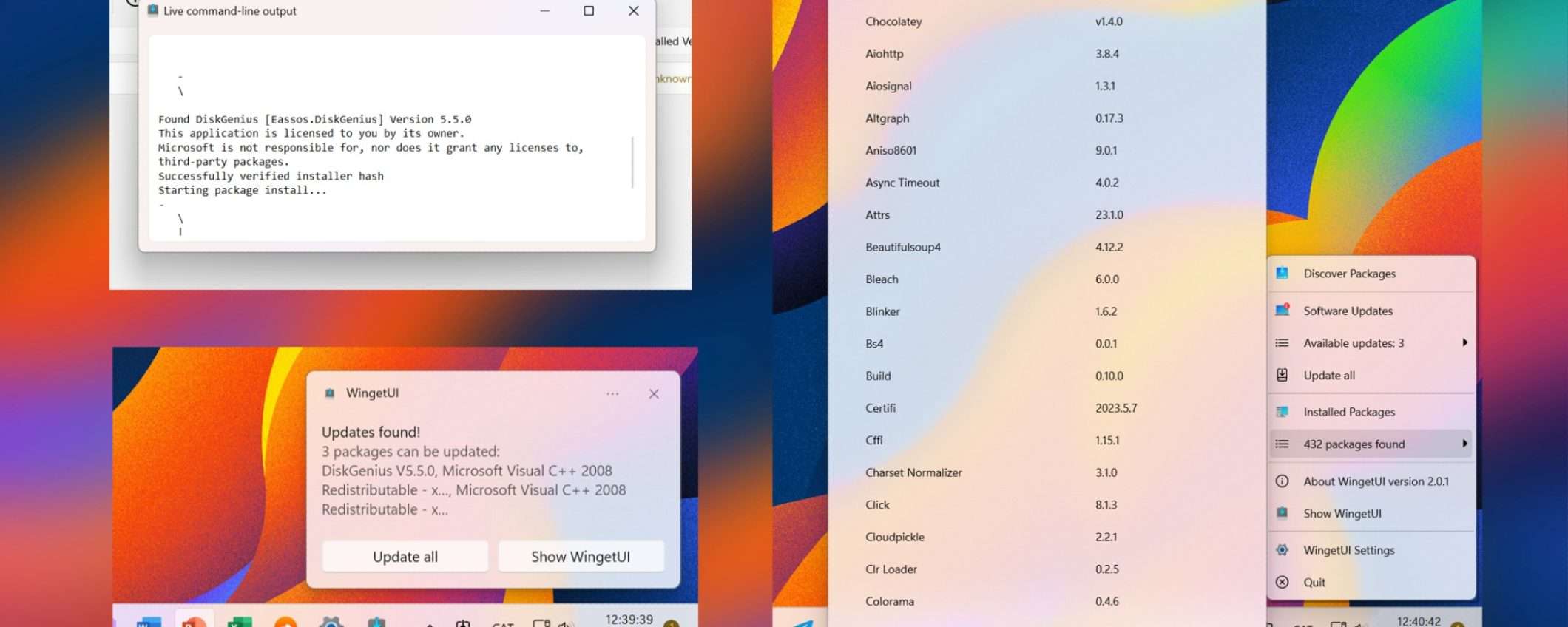Il sistema operativo Windows dispone di molti strumenti utili alla sua gestione: a volte sono particolarmente facili da utilizzare, altre invece richiedono un approccio cauto a causa della loro complessità. Lo strumento “winget” attivabile tramite riga di comando, che permette di trovare, installare e disinstallare pacchetti di app da Microsoft Store e altre app disponibili nel repository, è molto utile ma non tutti lo adorano. A ovviare a questo problema è stato uno sviluppatore indipendente che, da diversi mesi, propone WingetUI.
Di cosa si tratta e come funziona? Quanto è utile e come sostituisce il comando winget già disponibile su Windows 10 e Windows 11? Andiamo a scoprirlo insieme!
Che cos’è WingetUI e in cosa differisce da Winget?
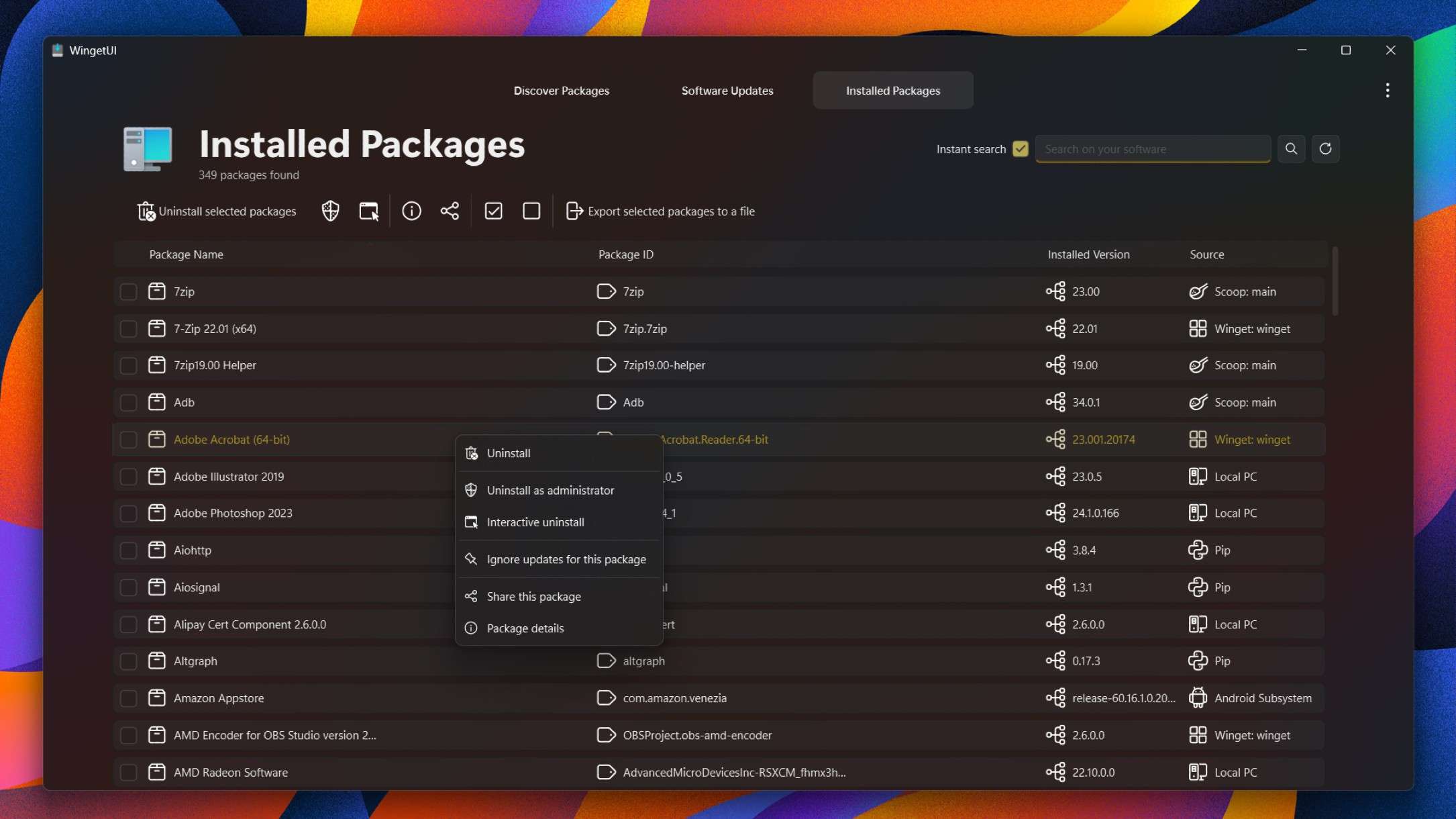
Il modo più semplice per descrivere WingetUI è il seguente: si tratta di una implementazione GUI dello strumento winget, e funge da interfaccia all’avanguardia per gestire i pacchetti di app, supportando anche Scoop e Chocolatey, altre utility eccezionali per gestire i pacchetti di Windows. Combinando i pacchetti offerti dalle tre soluzioni si parla di oltre 14.000 pacchetti raggiungibili senza uscire da una singola applicazione.
Altro che cercare packages su Internet: usando WingetUI si accede a una quantità sensazionale di pacchetti, monitorando lo stato di quelli già installato e scoprendone di nuovi, installandoli e disinstallandoli con una velocità incredibile, o esportando e importando interi elenchi in men che non si dica.
WingetUI è disponibile su GitHub e ha anche un sito Web dedicato che tiene aggiornati tutti gli utenti sulle feature in arrivo. Attenzione, però, ai limiti della utility: WingetUI funziona solo con Windows 10 e Windows 11 nelle loro versioni a 64 bit! Una volta completata l’installazione, l’app chiede di selezionare i gestori di pacchetti che si desidera utilizzare, al che bisognerà selezionare l’opzione “Abilita Winget” per accedere alla utility default presente su Ten ed Eleven.
Cambia tutto per l’installazione di pacchetti…
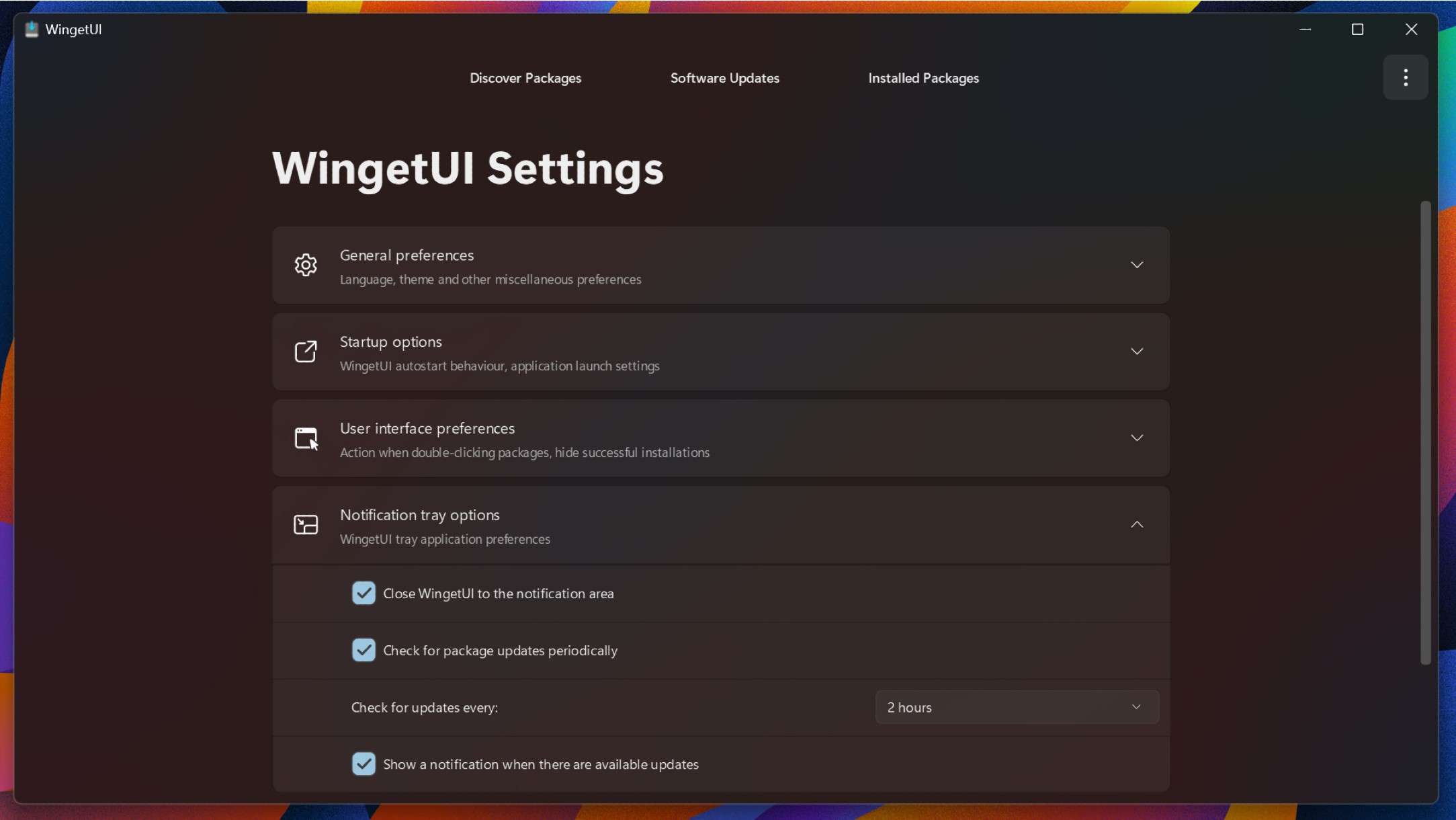
L’applicazione WingetUI viene suddivisa nelle tre sezioni seguenti: Scopri i pacchetti, Aggiornamenti software e Pacchetti installati. Rispettivamente, servono a visualizzare tutti i pacchetti disponibili nell’app; elencare tutte le app per le quali è disponibile una nuova versione; e gestire tutti i packages.
La barra di ricerca presente nella prima scheda permette di osservare tutte le iterazioni disponibili di un determinato pacchetto per il PC in uso, assieme all’ID della versione installata in quel momento. Se si desidera installare un pacchetto, dunque, una volta individuato basta selezionarlo, aprire il menu contestuale tramite tasto destro del mouse e configurare l’installazione tramite le opzioni dedicate.
Alcune app non possono essere installate sul tuo PC senza i diritti di amministratore; ergo, bisogna selezionare la casella “Esegui come amministratore” per essere sicuri che l’installazione avvenga senza intoppi. Per di più, non si è costretti a scaricare l’ultima versione: è possibile optare per una di quelle precedenti, magari a causa di un conflitto con il sistema operativo o di qualche bug presente nella build più recente. Dopodiché, si può anche scegliere l’architettura del pacchetto a seconda del sistema operativo e dell’architettura della CPU, tra le opzioni x64, x86 e arm65. Dulcis in fundo, bisogna selezionare l’ambito dell’installazione: si tratta di un processo a livello di computer o a livello del profilo utente? Basta scegliere l’opzione corretta e il gioco è fatto.
…e per la gestione completa!
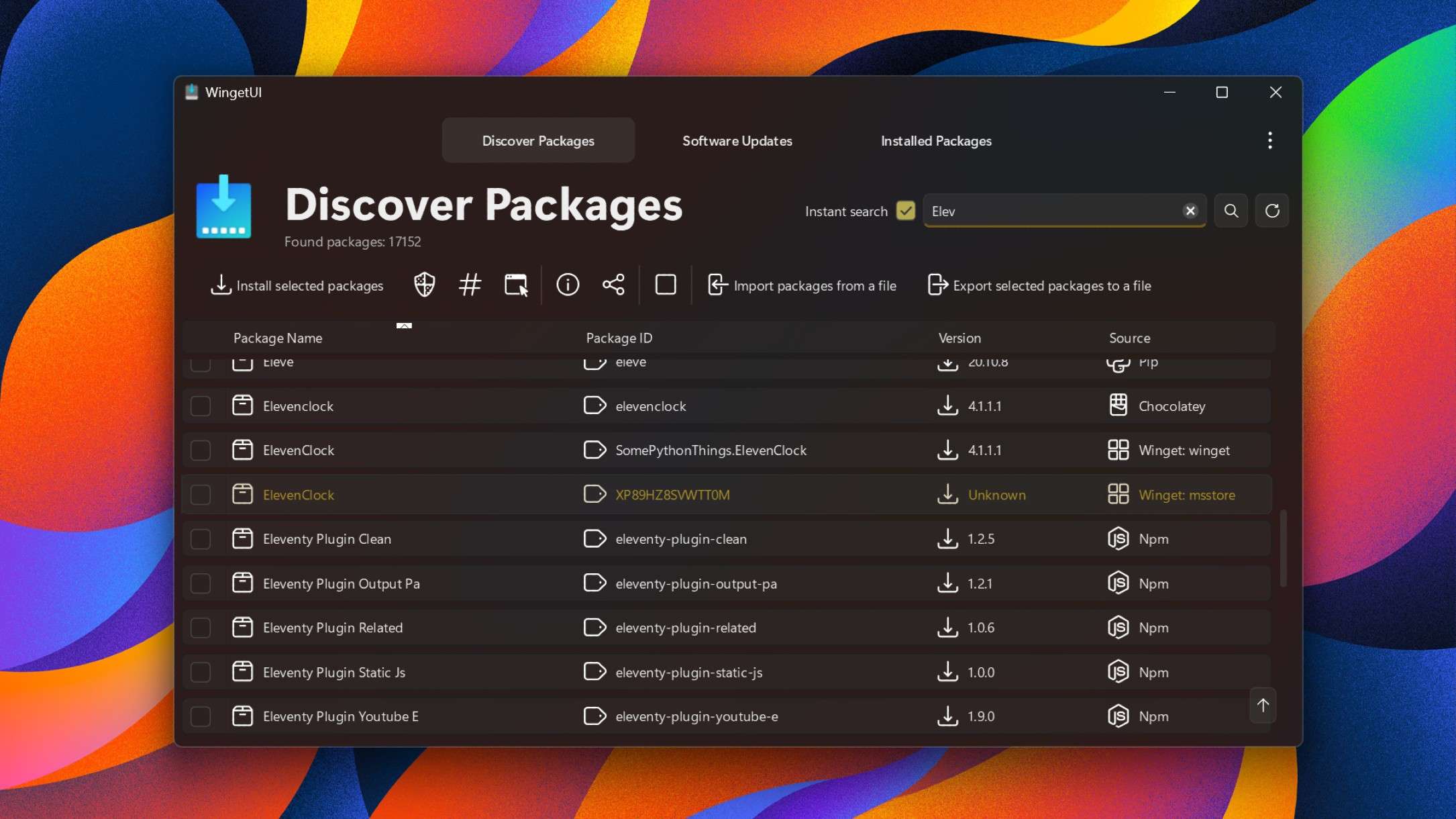
Se invece volete disinstallare un pacchetto basta passare per la scheda “Pacchetti installati” e cliccare con il mouse destro su ciò che volete rimuovere dal vostro PC. Naturalmente, bisogna selezionare la voce “Disinstalla come amministratore” e seguire pochi altri passaggi per completare il processo di eliminazione.
La disinstallazione può avvenire anche in batch, ed è un gioco da ragazzi: nella stessa scheda basta cliccare su tutti i pacchetti da rimuovere e poi su “Disinstalla pacchetti selezionati”. Al contrario, per l’installazione bisogna selezionare tutti i pacchetti d’interesse e il pulsante “Installa i pacchetti selezionati” collocato in alto sull’interfaccia utente.
Volete esportare una serie di pacchetti e archiviarla in un file JSON o Txt? Recatevi nelle sezioni “Scopri i pacchetti” o “Pacchetti installati”, selezionate la lista di servizi che ti servono e clicca sull’opzione Esporta, inserendo infine il nome al file generato da WingetUI. Dopodiché, l’importazione avviene tramite la voce Importa nella sezione “Scopri i pacchetti” dell’app: è sufficiente selezionare il file generato in precedenza e lasciare che WingetUI proceda automaticamente con l’installazione.
Infine, bisogna sempre controllare gli aggiornamenti software mediante la scheda apposita. Per aggiornare un’app basta cliccarla con il tasto destro e selezionare l’opzione “Aggiorna come amministratore”. Per effettuare l’update di una serie di pacchetti basta spuntare tutti quelli d’interesse e premere il pulsante “Aggiorna i pacchetti selezionati”.
Insomma, avete capito bene l’utilità di WingetUI. Se volete gestire tutte le applicazioni del vostro PC Windows con pochi click vi conviene scaricarla e installarla il prima possibile! Al momento della scrittura di questa rapida guida di WingetUI non esiste ancora una traduzione completa in italiano: è disponibile per il download su Github, ma risulta tradotta al 97%. Può capitare, pertanto, di incorrere in stringhe non tradotte durante l’uso.