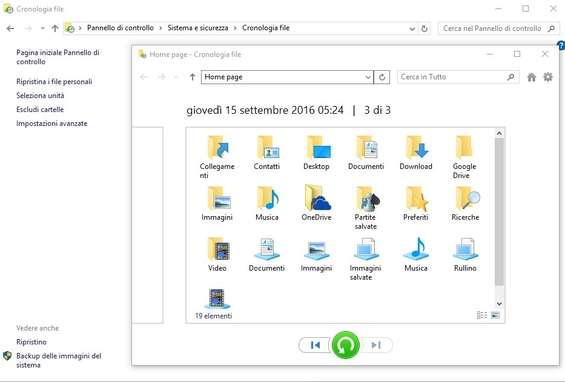Il PC non si avvia o ha smesso di funzionare dopo l’ultimo aggiornamento? Nessun problema: Windows 10 è dotato di un sistema di recupero avanzato che permette di riportarlo al corretto funzionamento senza perdere intere giornate a formattare e reinstallare tutto come si faceva un tempo. In pratica, Microsoft ha integrato in Windows 10 le funzioni di ripristino che siamo abituati a utilizzare con i dispositivi mobile (smartphone e tablet). Mediante un’apposita funzione di recupero, possiamo scegliere se riportare il computer a uno stato precedente sfruttando un punto di ripristino o se reimpostarlo del tutto. In quest’ultimo caso possiamo sia mantenere i nostri file sia cancellare tutto azzerando completamente il sistema. Una soluzione che può rivelarsi pratica anche quando si vuole vendere o regalare il computer a qualcun altro.
Come ripristinare Windows 10
Anche a PC bloccato
E se il PC non si avvia? Non disperiamoci: Microsoft ha pensato anche a questo. Possiamo sempre accedere alle funzioni di recupero mediante la creazione di un’unità di ripristino. Sarà sufficiente inserirla nel computer ed eseguire l’avvio da USB per accedere agli strumenti necessari. Oltre a questo, Windows 10 mette anche a disposizione una funzione per eseguire il backup periodico e in automatico di file e cartelle. Così anche se dovesse succedere qualcosa di tragico al nostro computer, i file personali saranno sempre al sicuro e potremo recuperarli quando ne avremo bisogno. Insomma, Windows 10 oltre ad essere un sistema operativo più semplice e veloce rispetto ai predecessori, è molto più attento alla sicurezza e vicino alle esigenze di tutti i giorni.
Gli strumenti di recupero del sistema operativo
Attraverso le Opzioni avanzate di Windows 10 è possibile ripristinare il PC al suo corretto funzionamento. Diamo uno sguardo alle varie soluzioni offerte:

Ripristino del Sistema : consente di tornare a un punto di ripristino precedente eliminando le applicazioni e gli ultimi aggiornamenti (che potrebbero essere causa la dei problemi del PC);
Ripristino immagine del sistema : da qui è possibile ripristinare il sistema operativo utilizzando un file immagine precedentemente creato;
Ripristino all’avvio : corregge automaticamente diversi problemi comuni e consente di diagnosticare e risolvere problemi di avvio più complessi, come qualche file del registro mancante o danneggiato;
Prompt dei comandi : permette di accedere al classico Prompt DOS dal quale utilizzare strumenti avanzati, a riga di comando, per la risoluzione dei problemi (ad esempio check disk, scandisk o ripristino del Master Boot Record). Sconsigliato agli utenti poco esperti;
Impostazioni di avvio : da qui possiamo riavviare il sistema e scegliere tra diverse modalità di avvio tra cui “modalità provvisoria” e “a bassa risoluzione”;
Torna alla build precedente : in ogni momento possiamo tornare alla build precedente di Windows 10 qualora quella corrente presentasse per noi problemi di funzionamento.
Se il computer ha smesso di funzionare correttamente dopo aver installato una nuova applicazione, possiamo provare a ripristinarlo usando una configurazione salvata precedentemente.
Clicchiamo col tasto destro sul pulsante Start e selezioniamo Pannello di controllo dal menu contestuale. In Visualizza per selezioniamo Icone piccole e clicchiamo sulla voce Ripristino . Eventualmente possiamo trovare l’opzione digitandola nel campo di ricerca in alto a destra.
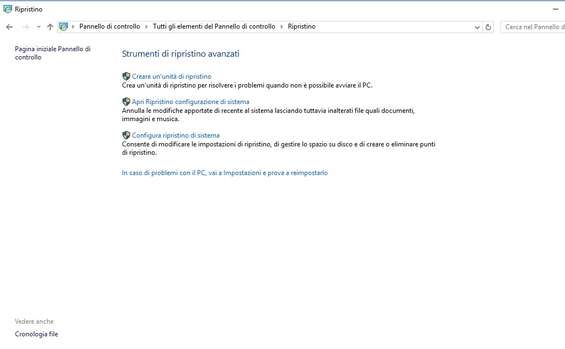
Clicchiamo Apri Ripristino configurazione di sistema . Verrà quindi selezionato automaticamente un punto di rispristino consigliato. Nel caso in cui questo punto non dovesse correggere i problemi, si può selezionare Scegli un punto di ripristino diverso per visualizzarne altri.
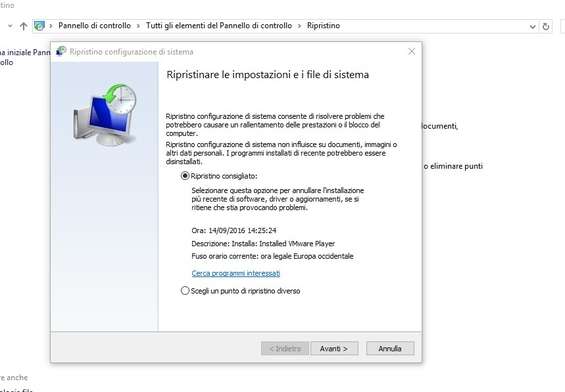
Non resta che premere sul pulsante Avanti e poi Fine . Il computer verrà riavviato e il sistema operativo tornerà al punto precedente che è stato selezionato, eliminando le applicazioni e i driver installati successivamente, ma senza toccare i file personali che rimarranno intatti.
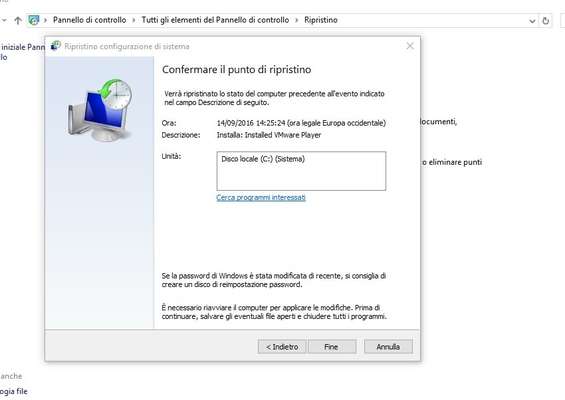
Se non è possibile trovare punti di ripristino, è probabile che non sia stata attivata la protezione di sistema. Per farlo (e poterli così utilizzare in caso di bisogno), dalla finestra Ripristino cliccare sull’opzione Configura ripristino di sistema , selezionare il disco su cui è installato il sistema operativo e premere Configura . Selezionare Attiva protezione sistema , scegliere eventualmente lo spazio su disco da utilizzare per la protezione di sistema e premere Applica .
Windows crea automaticamente un punto di ripristino ogni qualvolta installiamo una nuova applicazione o nuovi driver. Per maggiore sicurezza, però, possiamo crearne uno manualmente e in qualsiasi momento; magari quando ci accorgiamo di non avere problemi e il PC funziona correttamente (in questo modo il punto di ripristino creato riporterà di sicuro il nostro PC ad uno stato “sano”). Per farlo, digitiamo Crea un punto di ripristino nel campo di ricerca presente nella barra delle applicazioni e selezioniamo la prima voce in alto. Dalla finestra Protezione sistema clicchiamo Crea , inseriamo una descrizione per il punto di ripristino e confermiamo con OK .
Proprio come i dispositivi mobile, Microsoft ha dotato Windows 10 di un sistema che riporta il computer a un’installazione pulita del sistema.
Se il computer non funziona più correttamente e non abbiamo installato applicazioni o driver, possiamo reinizializzarlo. Per farlo andiamo in Impostazioni/Aggiornamento e sicurezza , spostiamoci nella sezione Ripristino e in Reimposta il PC clicchiamo sul tasto Per iniziare .
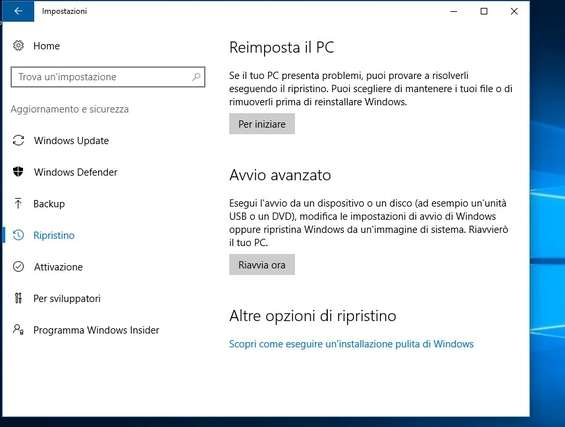
L’opzione di ripristino offre due possibilità: Mantieni i miei file e Rimuovi tutto . La prima consente di reinstallare il sistema operativo e mantenere i file personali. La seconda cancellerà tutto dal disco rigido ed è utile ad esempio quando si vuole vendere o regalare il PC a qualcuno.
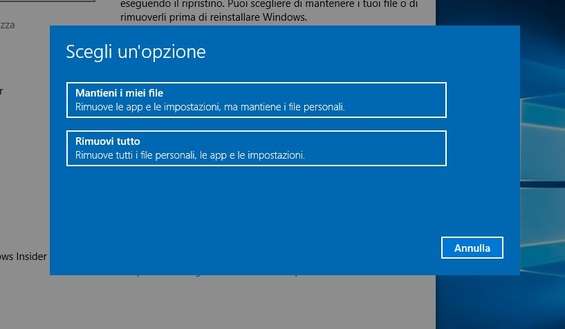
Scelta l’opzione, il tool effettuerà una breve verifica delle operazioni da svolgere. Quando siamo pronti, clicchiamo Reimposta e mettiamoci comodi. Verrà avviata la procedura di preparazione: con l’opzione che elimina anche i file potrebbero servire diverse ore di elaborazione.
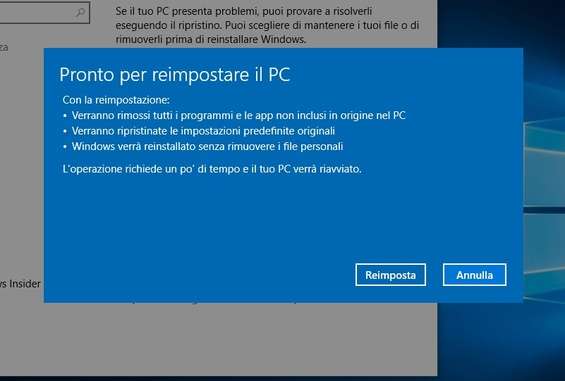
Nel caso in cui si tratti di un PC di marca con preinstallato Windows 10 e altre app del produttore, oltre alle due opzioni di recupero appena citate potrebbe essere presente una terza opzione: Ripristina impostazioni di fabbrica . Oltre a reinstallare Windows, questa reinstalla anche tutte le app precaricate dal produttore. Tra queste ci potrebbero essere antivirus, software commerciali e altro ancora.
Se oltre all’hard disk su cui è installato il sistema operativo il PC è dotato anche di una seconda unità per i file, la procedura di ripristino consentirà di scegliere se rimuovere anche i file da questo disco. In tal caso potremo scegliere se procedere con un’eliminazione semplice o sicura. Quest’ultima esegue una pulizia approfondita del disco in modo da rendere più difficile il recupero dei file qualora il computer fosse ceduto ad altri. Sfruttando un’unità di ripristino o un supporto di installazione, possiamo risolvere tutti quei problemi che non consentono di avviare correttamente il sistema operativo. Ecco come procedere.
Nel campo di ricerca della barra delle applicazioni di Windows 10 digitiamo Crea un’unità di ripristino e selezioniamo la prima voce mostrata in alto. Opzionalmente possiamo andare in Pannello di controllo/Ripristino e selezionare la voce appropriata per la creazione dell’unità.
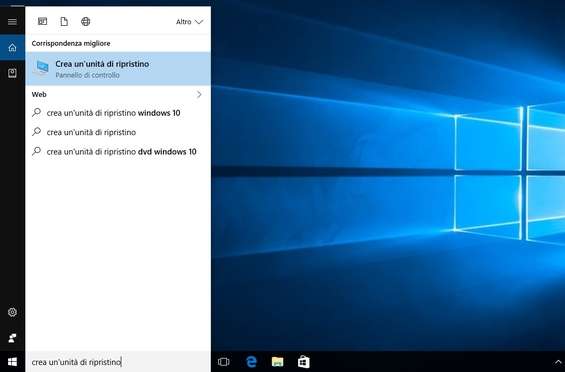
Controlliamo che sia spuntata l’opzione Esegui il backup dei file di sistema nell’unità di ripristino e premiamo Avanti . Attendiamo che vengano creati i file necessari. Quando richiesto, colleghiamo una pendrive da almeno 8 GB al PC. Una volta riconosciuta, selezioniamola e premiamo Avanti .
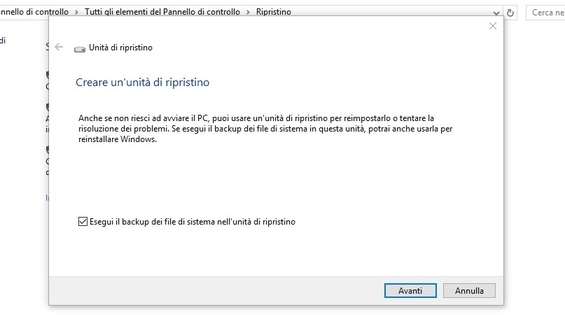
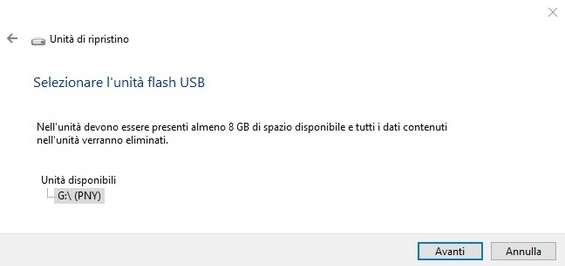
Per completare la creazione dell’unità di ripristino non resta che premere il pulsante Crea e attendere con pazienza. Al termine clicchiamo Fine . Ora la nostra unità per il ripristino è pronta e possiamo metterla da parte per quando dovesse servirci.
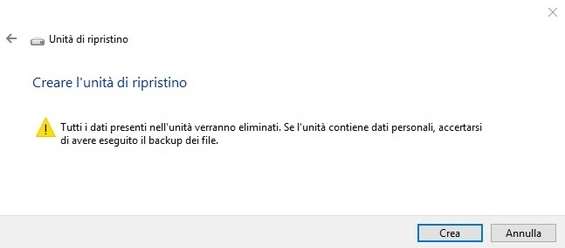
Se Windows non si avvia, colleghiamo l’unità di ripristino al PC, avviamo il computer e andiamo nel BIOS (basta premere F2 o Canc all’avvio prima che appaia il logo di Windows. Spostiamoci nella scheda Boot e impostiamo il boot da periferica esterna o USB. Salviamo e riavviamo.

All’avvio verrà chiesto di scegliere il layout di tastiera: indichiamo Italiano . La finestra successiva ci permette di scegliere alcune opzioni. Nel nostro caso clicchiamo su Risoluzione dei problemi per passare alla finestra successiva e scegliere Opzioni avanzate .

Clicchiamo Ripristino del sistema per avviare la procedura guidata di ripristino a un punto precedente, in modo da rimuovere gli ultimi aggiornamenti e le applicazioni installate recentemente che potrebbero aver causato i problemi di avvio del PC.
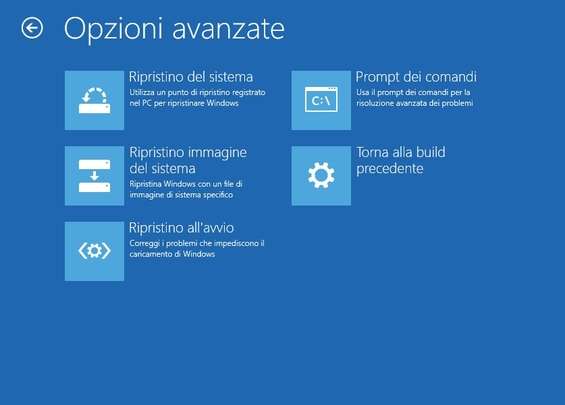
Se non riusciamo ad accedere alle impostazioni di avvio avanzato di Windows 10, premiamo la combinazione di tasti Win+L per visualizzare la schermata di login. Tenendo premuto il tasto Shift clicchiamo Alimentazione nell’angolo in basso a destra dello schermo e selezioniamo Riavvia . Al riavvio del computer ci troveremo nella finestra per l’avvio avanzato e potremo selezionare l’opzione Risoluzione dei problemi e quindi Reimposta il PC .
Abbiamo visto come creare un’unità di ripristino da usare in caso di emergenza. Se però non abbiamo fatto in tempo a farlo e il PC si è bloccato, possiamo sempre crearla con un altro computer.
Da un altro PC funzionante colleghiamoci all’ apposita pagina Web Microsoft e clicchiamo Scarica ora lo strumento . Al termine del download, facciamo doppio clic sul file MediaCreationTool.exe e dalla prima schermata clicchiamo Accetta per proseguire.
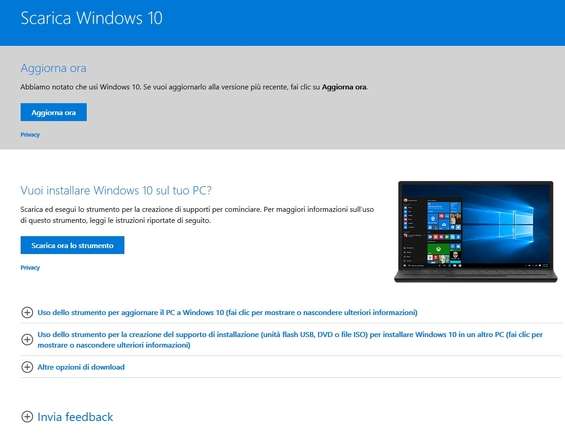
In Scegliere l’operazione da effettuare selezioniamo Crea un supporto di installazione per un altro PC e facciamo Avanti . A questo punto scegliamo la lingua, l’edizione e l’architettura (64 bit o 32 bit) della versione di Windows 10 presente sul PC da ripristinare e proseguiamo con Avanti .
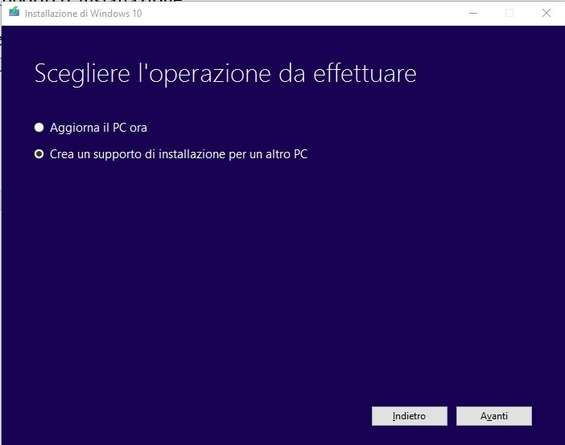
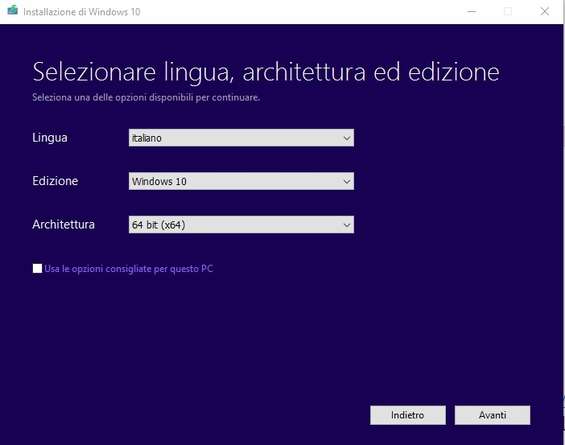
Possiamo adesso scegliere Unità flash USB per creare il supporto d’installazione su una pendrive da almeno 4 GB di spazio. Oppure File ISO : in questo caso verrà creato un file immagine che andrà poi masterizzato su DVD. Per masterizzare il file ISO non è necessario installare alcun software di masterizzazione. Basta inserire un DVD vuoto nel PC, avviare Esplora file e portarsi nella cartella in cui è presente il file ISO. Clicchiamo sul file col tasto destro e selezioniamo Masterizza immagine disco . Non resta che selezionare il masterizzatore e cliccare Masterizza .
Per comodità, però, consigliamo di scegliere la prima opzione. Non solo perché i PC dotati di unità ottiche sono sempre più rari (la pendrive così creata potrà essere utilizzata per ripristinare qualsiasi PC Windows 10, anche quello di un amico), ma anche perché la lettura da chiavetta USB è decisamente più veloce (riducendo così i tempi di intervento).
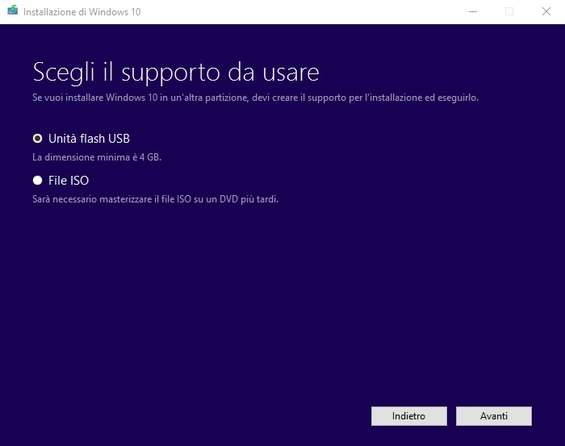
Colleghiamo dunque la pendrive al PC e premiamo Avanti . Selezioniamo l’unità USB, clicchiamo Avanti e attendiamo pazientemente che i file vengano scaricati da Internet e salvati su pendrive. Al termine, inseriamo la chiavetta nel PC che non si avvia ed eseguiamo il boot da USB.
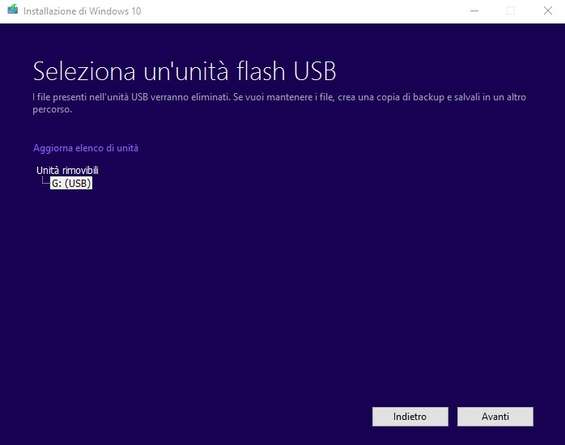
Verrà avviato il computer dal supporto USB, proprio come se dovessimo installare Windows per la prima volta. Nella schermata inziale selezioniamo la lingua, il formato dell’ora, il layout della tastiera e premiamo Avanti . Alla finestra successiva clicchiamo Ripristina il computer presente in basso a sinistra.
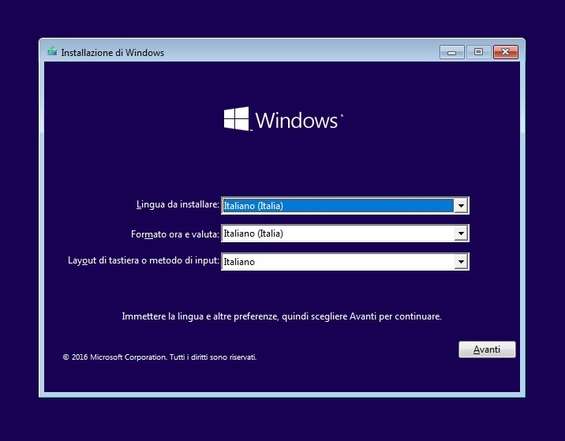
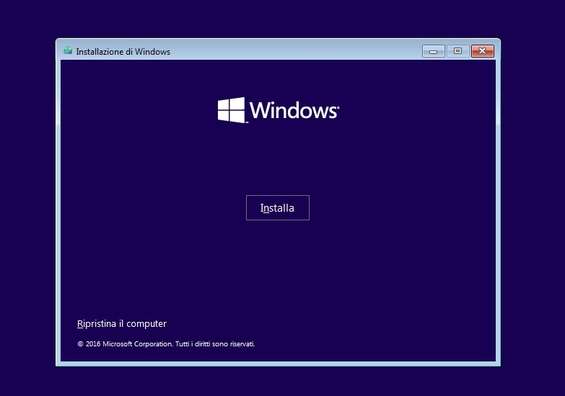
Anche in questo caso ci ritroveremo nella schermata Scegli un’opzione . Selezioniamo Risoluzione dei problemi , quindi Opzioni avanzate/Ripristino configurazione di sistema per ripristinare il PC a un punto precedente o Reimposta il PC per reinstallare completamente Windows 10.

In casi drastici possiamo effettuare un’installazione pulita alla versione più recente di Windows 10 Home o Windows 10 Pro utilizzando lo strumento RefreshWindowsTool . Rimuove tutte le app preinstallare sul computer ma consente di mantenere i file personali. Una volta avviato, accettare il contratto di licenza e scegliere cosa si vuole mantenere. Selezionando Mantieni solo i file personali verranno salvati i propri file, altrimenti selezionare Niente per rimuovere tutto.
Poiché “prevenire è meglio che curare”, possiamo creare un’immagine di backup del sistema operativo in uso così da poterla ripristinare (sullo stesso PC) quando tutti gli altri metodi di recupero non danno esito positivo.
Per creare un’immagine del sistema con Windows 10 clicchiamo col tasto destro su Start e andiamo in Pannello di Controllo/Sistema e Sicurezza/Backup e ripristino (Windows 7) . Clicchiamo quindi su Crea immagine di sistema dal pannello di sinistra.
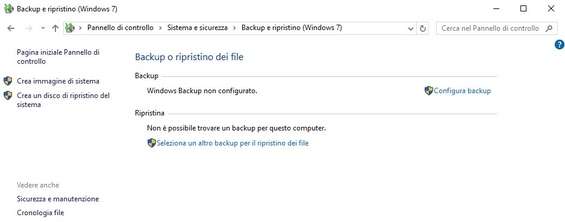
Indichiamo dove creare l’immagine. Possiamo specificare un disco rigido che naturalmente deve essere diverso da quello su cui è installato Windows. Oppure possiamo crearla su uno o più DVD o su un percorso di rete. La soluzione più semplice e pratica è sicuramente la prima.
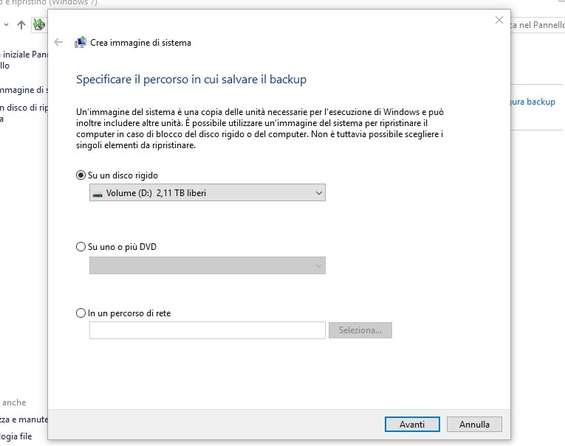
Possiamo selezionare altre unità da includere nel backup, ma non quella in cui sarà salvato (per ovvie ragioni). Confermiamo le impostazioni e premiamo Avvia backup . L’immagine di sistema consentirà il ripristino in caso di blocco o di altri problemi, ma non consente la selezione dei singoli elementi.
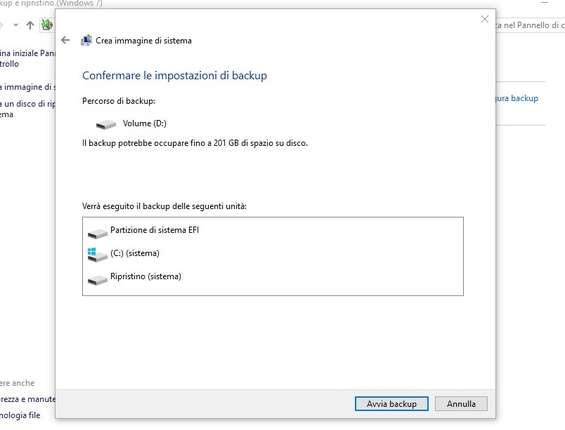
Windows 10 ci permette anche di fare un backup selettivo dei file che abbiamo nel computer per poterli ripristinare nel caso in cui succeda qualcosa agli originali.
In Impostazioni/Aggiornamento e sicurezza/Backup attiviamo l’opzione Backup con Cronologia file e selezioniamo il disco su cui eseguire il backup.
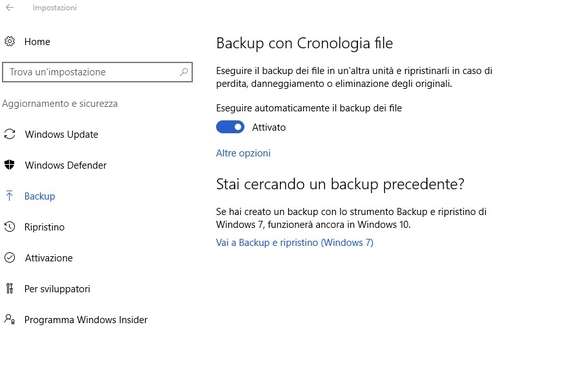
Clicchiamo poi su Altre opzioni per accedere alle opzioni di backup. Da questa schermata scegliamo innanzitutto la frequenza con cui eseguire il backup e per quanto tempo conservarlo. Possiamo poi scegliere le cartelle da includere e quelle da escludere.
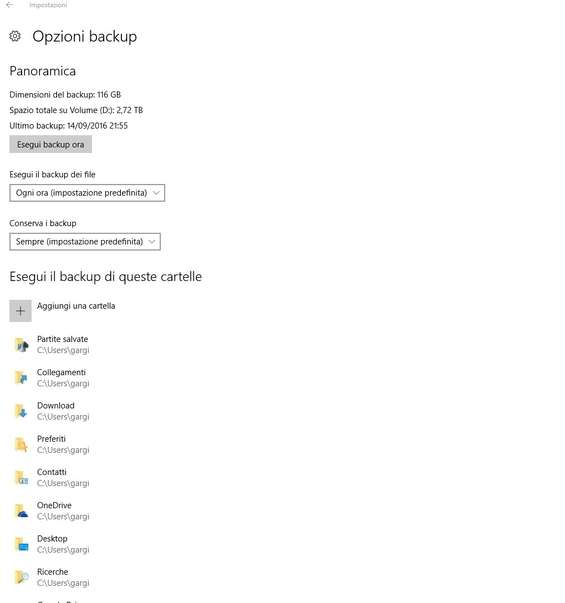
Per ripristinare i file andiamo in Pannello di controllo/Sistema e sicurezza/Cronologia file e clicchiamo sul pulsante Ripristina i file personali . Troviamo la versione dei file che ci interessa scorrendo tra le varie cartelle e usiamo il tasto Ripristina per ripristinarli.