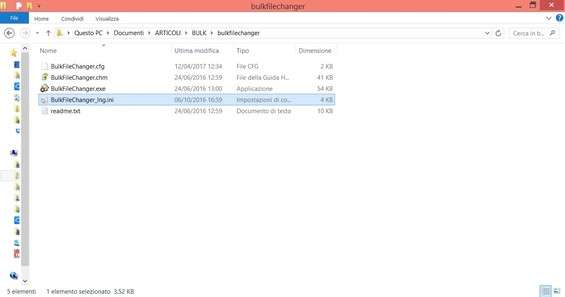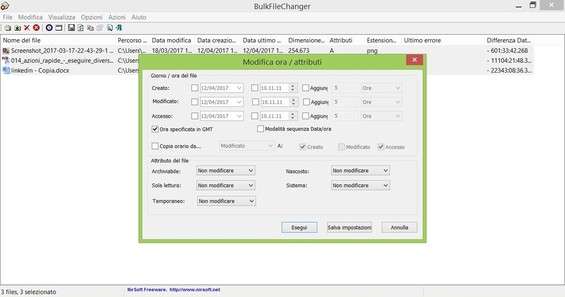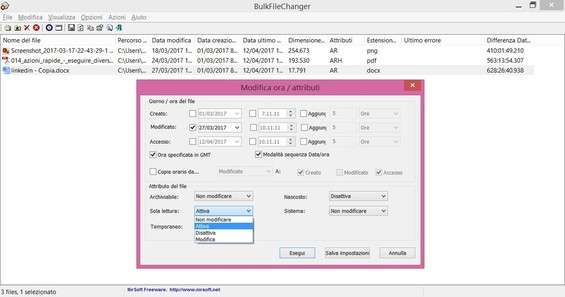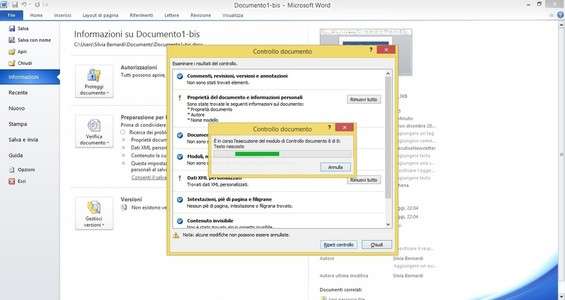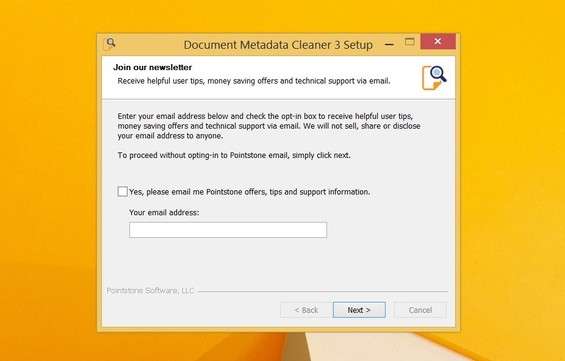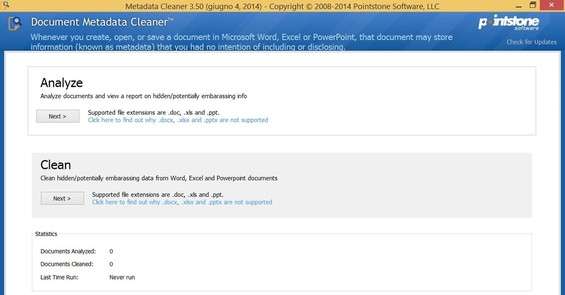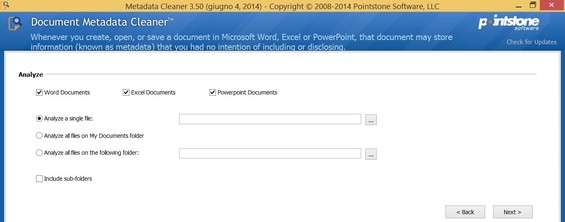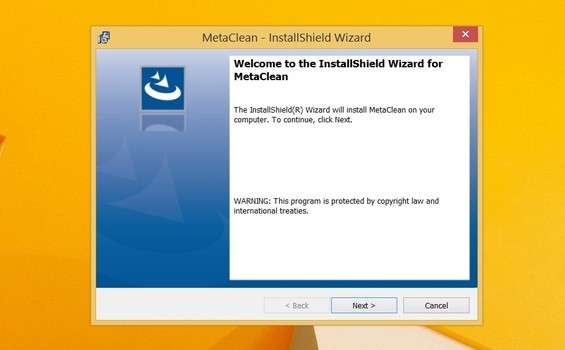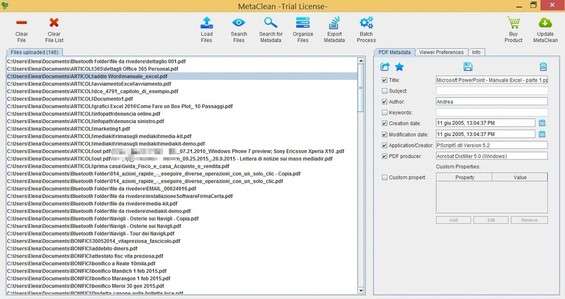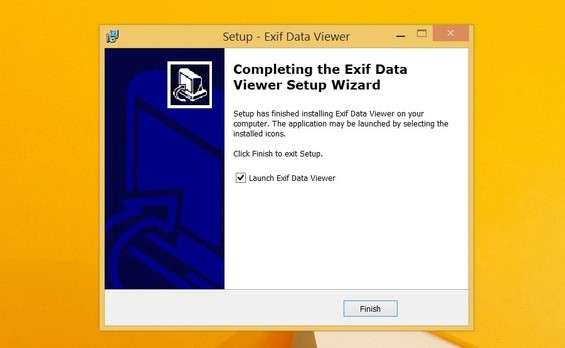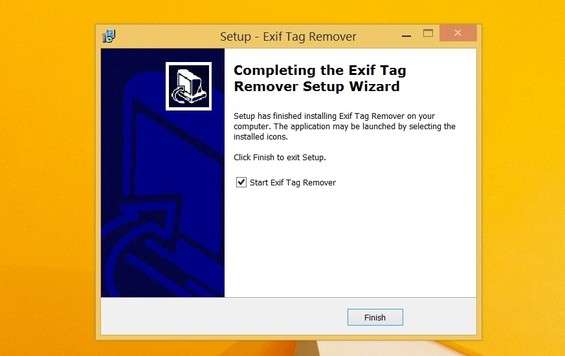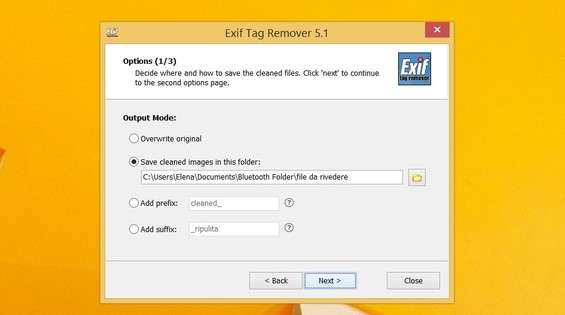Per lavoro o svago, ogni giorno scambiamo via Web enormi quantità di file di tutti i tipi: documenti, fogli di calcolo, presentazioni, immagini, video e musica contenenti spesso informazioni private o sensibili che riguardano noi o la nostra attività. Anzi, li inviamo proprio per questo: per farci apprezzare dai destinatari e ampliare la nostra rete di conoscenze. Allo stesso modo riceviamo file da altre persone e ne acquisiamo i relativi dati. Non ci pensiamo, ma ogni volta che trasmettiamo un file ci esponiamo a pericoli anche molto seri. C’è l’eventualità, infatti, che i nostri dati personali, racchiusi nel file, che non ci sogneremmo mai di divulgare a estranei, possano essere intercettati e trafugati da malintenzionati, che potrebbero servirsene per usi impropri.
Metadati? Arma a doppio taglio
Ogni singolo file porta con sé informazioni sull’autore (chi lo ha realizzato), la data di creazione, il nome del computer da cui proviene e la società di appartenenza, i dettagli tecnici degli apparati che lo hanno generato (macchine fotografiche, periferiche di acquisizione immagini) e in alcuni casi una scheda completa di geolocalizzazione (GPS) che viene “impressa” da smartphone o fotocamere digitali.
Sono i metadati, ovvero dati che descrivono e definiscono altri dati. La loro funzione è permettere agli utenti di ottenere informazioni dettagliate sui file, classificarli in gruppi e per riconoscerli in maniera immediata. I metadati vengono inoltre impiegati dal sistema e da varie applicazioni al fine di ricercare e recuperare informazioni relative ai file richiesti.
Scoprire i metadati con Explorer
A prescindere dal tipo di file, i metadati sono visualizzabili con Explorer di Windows tramite un semplice clic del tasto destro e la selezione di un apposito comando dal menu contestuale. Con tale operazione è possibile individuare tutti i metadati contenuti nel file. Talvolta è possibile anche rimuoverli grazie a una precisa opzione: aggiungendo una spunta di fianco ai singoli metadati si può scegliere cosa cancellare e cosa mantenere, creando una copia del file originale “epurato” da tutte le descrizioni indesiderate.
Software ad hoc
Per intervenire sugli attributi dei file anche quando Windows non lo consente o per farlo in modo più rapido, possiamo ricorrere a tool specifici: per esempio BulkFileChanger o Attribute Changer . Si tratta di strumenti gratuiti che consentono di selezionare con facilità i file da analizzare e di modificarne le proprietà.
Il primo, BulkFileChanger , è portatile e di dimensioni ridotte (poco più di 50 KB). Consente di creare un elenco di file selezionati da più cartelle, consentendo di modificare le date di creazione/modifica/orari di accesso, cambiare gli attributi di file, copiare/tagliare/incollare in Explorer o avviare un eseguibile con i parametri dei file. Prevede anche la modalità Sequenza data/ora che prevede la creazione di una data e ora diversa per ogni file, la disposizione in elenchi alfabetici, l’impostazione di una data e ora specifiche per il primo file, nonché un incremento applicato a tutti gli altri (ogni data successiva è impostata per essere di “x” secondi/minuti/ore/giorni/mesi/anni dopo).
Lo scopo che si prefigge Attribute Changer è simile, ma con in più la caratteristica di generare report di log ad ogni sessione e di prevedere una modalità di simulazione delle modifiche.
Office e i metadati
Come tutti i file, anche quelli creati con la suite Microsoft Office memorizzano automaticamente tutta una serie di informazioni sull’autore, come il suo nome, l’organizzazione in cui lavora, i commenti associati al file, la data di creazione e dell’ultima modifica e molti altri elementi più o meno riservati. Peraltro, a prescindere dal problema della sicurezza, un documento cui sono associati numerosi metadati può diventare molto pesante e difficile da scambiare.
Alcuni di questi metadati sono accessibili all’utente aprendo il file, altri invece possono essere evidenziati soltanto aprendolo in un editor di testo binario. Ad ogni modo, anche se si tratta di informazioni utili per la gestione dei documenti Office, in circostanze di particolare delicatezza (vedi in ambito giuridico o finanziario) conviene modificare o rimuovere alcuni/tutti i metadati presenti per proteggere l’identità e la privacy di chi condivide tali documenti con altre persone.
Lo strumento Controllo documento
Anche se solo in tempi abbastanza recenti, il colosso di Redmond ha deciso di intervenire sul versante dei metadati in modo radicale: a partire dalla versione 2010 di Office, infatti, la suite integra nelle proprie applicazioni un’apposita utility di ispezione e “pulizia” dei file, grazie alla quale è possibile individuare e rimuovere in pochi clic i dati sensibili senza dover ricorrere a servizi o programmi di terze parti.
Dopo aver aperto l’apposito pannello, grazie a questa funzione si può avviare una ricerca in merito a commenti, revisioni, annotazioni, informazioni personali, dati XML, testo nascosto, intestazioni e filigrane contenute nel documento: i risultati della ricerca evidenziano la presenza delle singole voci, offrendo all’utente la possibilità di eliminarle immediatamente.
Ripulire file Word & Co.
Anche per i possessori delle vecchie versioni di Office (fino alla 2003) è disponibile un’apposita estensione per la rimozione sicura dei metadati. Peraltro, attraverso una pagina di supporto dedicata , Microsoft illustra passo passo le operazioni da effettuare per ridurre al minimo il numero dei metadati che la suite raccoglie.
Se i file Office di cui si vogliono rimuovere i metadati sono in formato precedente alla 2010 (per intenderci quelli con estensione DOC, XLS o PPT, senza la “x” finale), è possibile ricorrere a software esterni con buoni risultati. Si tratta di tool molto semplici il cui funzionamento è più o meno lo stesso: selezione dei file da ripulire, analisi dei metadati, risultato e quindi rimozione.
Per i metadati di Office non c’è scampo
Uno dei tool più noti per “ripulire” i “vecchi” formati di Word, Excel e PowerPoint è Document Metadata Cleaner (DMC), programma gratuito della software house Pointstone, che consente di rimuovere tutti i metadati presenti in un documento mettendo a disposizione una nutrita serie di comandi e funzioni. L’interfaccia principale prevede varie opzioni mediante cui è possibile analizzare i metadati e rimuoverli, anche di file multipli e intere cartelle. Ultimato il processo di analisi vengono visualizzati tutti i documenti contenenti informazioni sui metadati, organizzati in colonne e suddivisi per categorie. Cliccando su un pulsante è possibile rimuovere tutti i metadati selezionati. Esclusivo per i file DOC di Word, e non compatibile con i DOCX, è invece il freeware Doc Scrubber , applicazione un po’ “datata” ma ancora in grado di cercare ed eliminare metadati con pochi clic del mouse, elaborando anche più documenti contemporaneamente. Di default, Doc Scrubber non sovrascrive i documenti originali con quelli “scrubbed”, che salva in copia.
Come liberarsi dei metadati nei file PDF
Anche per quanto riguarda i documenti PDF, prima di distribuirli è consigliabile esaminarli per rilevare la presenza di eventuali contenuti riservati o di informazioni personali che si preferirebbe non divulgare, tra cui livelli nascosti, oggetti sovrapposti, commenti e allegati, o peggio ancora, contenuto eliminato o ritagliato non visibile che può rimanere incorporato nel documento, con evidenti rischi per la privacy.
Va tenuto conto però che la rimozione dei metadati dal documento PDF determina anche l’eliminazione automatica di elementi aggiuntivi non sempre “pericolosi”, come le firme digitali, le informazioni sul documento aggiunte da plug-in e applicazioni di terze parti, e specialmente i campi modulo che consentono agli utenti di Adobe Reader di rivedere, firmare e compilare i documenti.
Per esaminare il contenuto nascosto di ogni file PDF prima della chiusura o dell’invio tramite email, in Acrobat è possibile attivare l’apposita opzione nelle preferenze del documento, dopodiché gli elementi individuati vengono visualizzati in un elenco da cui possono essere selezionati e rimossi.
In mancanza di Acrobat?
Esistono comunque applicazioni gratuite o semigratuite alternative al costoso e voluminoso Acrobat, capaci di intervenire sui metadati presenti nei documenti PDF per modificarli o cancellarli, anche se, va detto, si dimostrano tutte assai lontane dall’eguagliare le funzionalità del celebre software Adobe. Tutti questi programmi comunque presentano il vantaggio di non richiedere la presenza di Acrobat nel PC per funzionare e possono essere sufficienti per elaborare un numero non troppo consistente di documenti o per farlo in maniera non continuativa. Tra queste ricordiamo PDF Info , un piccolo freeware portabile di BureauSoft.com che può essere salvato in una chiavetta e utilizzato direttamente senza installazione, ma consente di rimuovere solo una parte di metadati. In alternativa c’è PDF Metadata Editor di Broken By Me, altrettanto gratuito, che per la modifica del file PDF richiede l’acquisto di una licenza Batch (15 euro).
MetaClean, lo spazzino dei dati personali
Più completo è invece MetaClean , della software house iberica Adarsus, disponibile gratuitamente in licenza trial, che limita i processi in modalità batch alla gestione di tre documenti PDF per volta. L’utilizzo è abbastanza intuitivo e si svolge nei classici tre passaggi: scelta del formato e selezione dei file, rimozione o modifica dei metadati rilevati e salvataggio dei file modificati. La ricerca dei documenti da processare può essere eseguita in base alla posizione o ai metadati contenuti. È possibile esportare le informazioni sensibili in formato testo o Excel, ma anche salvare set di metadati personalizzati in template applicabili a file diversi. Il programma permette di rimuovere o modificare i dati nascosti contenuti oltre che nei documenti PDF anche in OpenOffice, Office, file multimediali (audio e immagine) e PostScript.
Come rendere “anonime” le foto
Le foto scattate con supporti digitali (fotocamera, smartphone, tablet) includono invece, in aggiunta ai metadati sin qui descritti, anche i dati Exif (Exchangeable image format). Si tratta di metadati “speciali” in grado di fornire informazioni dettagliate di tipo statico (marca e modello della fotocamera impiegata) e dinamico (obiettivo utilizzato, valori ISO, tempo di esposizione, apertura del diaframma, utilizzo del flash e così via). Nel caso poi in cui l’apparecchiatura fotografica sia dotata di GPS o di qualsiasi meccanismo di geolocalizzazione, all’interno dei dati Exif può essere presente anche il luogo geografico in cui è stata scattata la foto, così come possono comparire le condizioni di luce o la situazione meteorologica nel caso il dispositivo che scatta la foto sia particolarmente “smart”. I dati Exif sono comunque supportati solo dai formati JPEG e TIFF Rev 6.0, non hanno nulla a che fare con i formati immagine JPEG 2000, PNG e GIF. Il problema è che i programmi più recenti di visualizzazione e fotoritocco di solito li riconoscono e li mantengono anche successivamente alla modifica della foto.
Come visto per i metadati di tutti i restanti file, anche per visualizzare gli Exif è sufficiente usare l’apposito comando delle Proprietà disponibile nel menu contestuale di Windows. Per modificarli è invece consigliabile ricorrere a tool specifici in quanto operando da Explorer si rischia solo di fare danni.
Alcuni “Exif tool” interessanti
Per eliminare questi dati sensibili memorizzati nelle foto sono disponibili software gratuiti e portabili più o meno validi. Tra i migliori Metanull , che consente l’elaborazione contemporanea di più file in batch, creando copie “epurate” da metadati e dati Exif senza sovrascrivere gli originali.
Per eliminare in modo sicuro anche le coordinate GPS dai file di immagine, MetaStripper offre questa possibilità, congiuntamente a una funzione per cancellare i metadati IPTC e COM di qualsiasi fotografia JPEG. Facilità di utilizzo, interfaccia piacevole ed efficacia si ritrovano anche in Exif Tag Remover , uno shareware prodotto da RL Vision, che nonostante richieda l’acquisto di una licenza per lo sblocco delle funzioni avanzate, dispone comunque (anche a costo zero) di ciò che serve per una buona pulizia dei metadati.
Musica e metadati
Neppure i file audio MP3, WAV ecc. sono esenti dal problema dei dati personali: contengono anch’essi una sfilza di metadati memorizzati secondo lo standard ID3. Si tratta di etichette in grado di rivelare informazioni relative ai brani musicali, come l’autore, il titolo della traccia, la durata, l’album di appartenenza, l’anno di incisione. Per modificare questi valori, può tornare utile il software gratuito Mp3Tag .
E con le email come la mettiamo?
Per proteggere la privacy delle mail si può fare ben poco, è però possibile curare la sicurezza degli allegati che le accompagnano, prendendo tutte le precauzioni per eliminare dati sensibili e personali dai documenti che vengono spediti, prendendo ad esempio le procedure descritte in questo articolo per i diversi tipi di file. Infatti, eliminare le informazioni personali associate ai messaggi di posta è più complicato rispetto a quanto richiesto per i file. Tutte le email inviate o ricevute contengono un lungo elenco di metadati che riportano, in chiaro, gli indirizzi dei mittenti e dei riceventi ma anche molte informazioni sensibili sui provider utilizzati per la trasmissione. Dal momento che si tratta di dati fondamentali per il corretto inoltro dei messaggi, difficilmente occultabili, esiste il rischio che possano essere divulgati, specialmente attraverso l’invio contemporaneo di messaggi a più indirizzi di posta.
Nelle pagine seguenti approfondiremo l’aspetto pratico di alcuni dei tool citati.
Scarichiamo BulkFileChanger (per Windows a 32bit o a 64bit ) e il file della lingua italiana ( bulkfilechanger_italian.zip ). Estraiamo il contenuto dei due archivi nella medesima cartella (il file INI deve essere nella cartella con l’eseguibile BulkFileChanger.exe ).
Facciamo doppio clic sull’eseguibile. Nella finestra che si apre, clicchiamo sull’icona con la cartella in alto a sinistra ( Aggiungi file ) o premiamo F2 . Noteremo che l’interfaccia è localizzata in italiano. Selezioniamo i file che vogliamo modificare (teniamo premuto Ctrl per selezioni multiple).
Possiamo aggiungere i file da modificare anche in vari modi, con il copia/incolla o il drag & drop da Explorer, o con Aggiungi con caratteri jolly ( F3 ), per individuare più file in un dato percorso (per esempio tutti i file Word nella cartella Documenti: C:/Documenti/*.docx ).
Selezioniamo i file ai quali intendiamo cambiare la data di creazione, di ultimo accesso o ultima modifica. Per selezionare più file teniamo premuto il tasto sinistro del mouse e trasciniamo il puntatore sulle icone. Facciamo quindi clic su Modifica ora/attributi (icona con l’orologio o F6 ).
Per modificare data/ora di creazione dei file clicchiamo su Creato , sulla casella a discesa e la data nel calendario, poi cambiamo l’ora, quindi clicchiamo su Esegui . Possiamo anche modificare data e ora di ultima modifica o accesso, e aggiungere/sottrarre giorni/ore/minuti/secondi dalla data del file.
Il tool ci consente anche di modificare gli attributi (A sola lettura, Nascosto, Temporaneo ecc.). Per esempio, per impostare un file in sola lettura scegliamolo nell’elenco, clicchiamo su A sola lettura/Attiva , e premiamo Esegui . Possiamo esportare i file in formato CSV o visualizzare un report HTML.
Apriamo il documento di cui vogliamo analizzare i metadati associati e clicchiamo su File . Nella finestra Informazioni (nome del file) appare l’anteprima del file e l’elenco dei dati sensibili. Cliccando su Mostra tutte le proprietà visualizziamo anche le proprietà avanzate del documento.
Per rimuovere le informazioni personali e aziendali associate, prima di inviare il file clicchiamo su File , e in Informazioni su Verifica documento/ Controlla documento . Appare un’altra finestra che ci permette di controllare se nel documento corrente sono presenti informazioni personali.
Per non perdere i dati rimossi, prima di effettuare il controllo creiamo una copia da File/Salva con nome/Documento di Word . In Controllo documento lasciamo selezionati tutti i controlli: commenti, proprietà documento, informazioni personali, dati XML personalizzati, intestazioni e testo nascosto.
Clicchiamo su Controlla , che attiva il controllo per la presenza di dati sensibili. Al termine appaiono i risultati. Se la funzione trova elementi relativi a informazioni personali o metadati, lo segnala con un punto esclamativo. A destra della voce “critica” è visibile il pulsante Rimuovi tutto.
Cliccando su Rimuovi tutto , viene eliminato il contenuto dei metadati e delle informazioni rilevate dal punto esclamativo. Riappare la finestra, con le voci tutte spuntate in blu, a indicare che i dati sensibili prima presenti nel documento sono stati eliminati e che il contenuto è ora sicuro.
Verifichiamo se l’operazione di rimozione ha avuto successo. Selezioniamo la scheda File/Informazioni . A destra notiamo che i campi relativi alle Proprietà del documento sono tutti vuoti. Ciò significa che possiamo distribuire il documento senza il timore di veder danneggiata la nostra privacy.
Scarichiamo Document Metadata Cleaner e avviamone l’installazione tramite il classico wizard. Seguiamo i classici passaggi della procedura: in uno di questi possiamo scegliere se accettare l’iscrizione alla newsletter di Pointstone, quindi completiamo il setup.
Facendo clic su Finish nell’ultimo step il software viene avviato. Appare a schermo la sua interfaccia principale, costituita da tre aree distinte ma collegate. In alto, un pulsante Analyze ci permette di avviare l’analisi, mentre sotto, il pulsante Clean serve per attivare la “pulizia” dei metadati.
L’area in basso riporta invece le statistiche di analisi e pulizia. Facendo clic su Next nell’area Analyze si apre un’altra finestra, nella quale possiamo scegliere il formato del file da considerare (Word, Excel o PowerPoint), ma anche specificare se intendiamo analizzare un singolo file o file multipli.
Abbiamo la possibilità di includere nella verifica tutti i file con il formato Office selezionato presenti nella cartella Documenti o in un’altra cartella indicata, comprendendo anche le sottocartelle presenti. Scegliendo la seconda opzione appare la finestra Select directory .
Scegliamo la cartella e clicchiamo su Seleziona cartella . Nell’esempio ne utilizziamo una contenente molti documenti Office (nel vecchio formato). Nella finestra Analyze results appaiono i metadati rilevati: Keyword, Subject, Comments, Template, Application, Created, Last Saved, Last Edited by e altri.
Premiamo Main menu e poi Next nell’area Clean . Nella finestra possiamo scegliere anche se sovrascrivere i file originali con quelli “puliti”. Clic sulla la cartella e su Next . Appare Clean settings in cui è possibile scegliere i metadati da rimuovere. Con un clic su Next la rimozione viene completata.
Scarichiamo e installiamo MetaClean . Nel wizard di setup scegliamo la lingua (inglese o spagnola) e clicchiamo Next . Avviamo la procedura di installazione. Accettiamo il contratto di licenza e premiamo Install . Al termine spuntiamo la casella Launch MetaClean e Finish per lanciare il tool.
La finestra principale dell’applicazione è divisa in due parti, un’area per i file caricati e un pannello a tre schede: nella prima scheda vengono mostrati i metadati del file selezionato, nella seconda le preferenze di visualizzazione e nella terza le info del programma e i feedback.
Per caricare un file facciamo clic su Load files , oppure, per più file, clicchiamo su Search Files . Così possiamo specificare l’estensione dei file e la directory. Il programma cercherà i file corrispondenti in automatico. Invece con Search for Metadata, la ricerca si basa sul tipo di metadati.
Nella finestra che appare da Search Files spuntiamo Pdf , clic sulla cartella, su Apri e la “lente”. Selezionando nell’elenco i file appaiono i metadati nella scheda PDF Metadata. Possiamo rimuoverli (pulsante col “cestino”) o modificarli. Per salvare premiamo il pulsante col “dischetto”.
Cliccando sul pulsante “a stella” si può salvare il modello di metadati, quindi con il pulsante “a freccia” caricarlo per altri file. Da Organize files i file caricati possono essere copiati o spostati in un’altra cartella, mentre da Export metadata i metadati si possono esportare in formato CSV o Excel.
Da Batch Process si possono processare in una volta i metadati di tutti i file di una cartella con un dato formato (massimo 3 file nella versione trial), scegliendo se mantenere gli originali o sovrascriverli. Per avviare l’operazione clicchiamo su Process . Confermando con Process la modifica viene completata.
Annerire parti di documento PDF
Se nel PC abbiamo installato Adobe Acrobat possiamo “oscurare” parti di testo del documento PDF che vogliamo rendere illeggibili. Prima di tutto apriamo il documento in Acrobat, clicchiamo sul pulsante Strumenti per accedere alla sezione Protezione . Qui va selezionato lo strumento Contrassegna per redazione . Evidenziamo con il mouse i contenuti da oscurare che, una volta selezionati, appaiono bordati in rosso. A questo punto vanno applicate le redazioni premendo l’apposito pulsante ( Applica redazioni ). Nella finestra a comparsa confermiamo l’operazione con OK . I contenuti vengono oscurati. Completata la procedura, Acrobat ci propone di effettuare la rimozione delle informazioni nascoste del documento, che possiamo accettare o meno.
PDF Metadata Editor, processi Batch e nuovi metadati
In apertura abbiamo accennato a PDF Metadata Editor. Il tool permette di visualizzare i metadati associati ai documenti PDF, tuttavia per poterli modificare occorre acquistare una licenza. Qualora la si abbia acquistata, la procedura per il processo batch prevede la possibilità di trascinare i documenti PDF nella finestra del programma, il che fa apparire la finestra Batch PDF metadata edit . Dalla casella a discesa selezioniamo la voce Clear metadata e clicchiamo su Parameters . Nella finestra Batch set parameters (prima scheda Document ) possiamo deselezionare uno o più metadati (Title, Author, Subject eccetera) o lasciarli tutti selezionati, quindi premiamo Close . Ritorniamo nella finestra Batch metadata edit e clicchiamo su Begin . Subito dopo nel riquadro Status appaiono i file che abbiamo scelto con la dicitura Cleared accanto al nome e, sotto, la parola Done . I documenti sono stati “ripuliti” dai metadati che abbiamo indicato.
Se con PDF Metadata Editor desideriamo impostare uno o più metadati ripetiamo l’operazione di drag & drop dei file nella finestra del programma e scegliamo Set metadata dalla casella a discesa. Premiamo Parameters per immettere i nuovi valori, e poi Close . I file appaiono nella finestra Batch . Clicchiamo su Begin per completare l’operazione. I file elaborati vengono elencati nel riquadro Status . Clic su Close . Apriamo i file uno alla volta per salvare le modifiche trascinandoli nella finestra principale. Per ogni file si apre una nuova finestra. Possiamo aggiungere altro testo ai valori, quindi salviamoli con Save . Infine possiamo rinominare i file con uno o più campi. Clicchiamo su Rename files from metadata nella casella a discesa e su Parameters . Nella finestra Batch rename parameters possiamo scegliere come comporre il modello di nome, scegliendo i campi dall’elenco. Per esempio lasciamo invariato quello proposto: (doc.author) – (doc.title).pdf . Clic su Close per uscire. Nella finestra Batch PDF metadata edit clicchiamo su Begin . In Status appaiono i file rinominati.
Scarichiamo Photo Data Explorer . Essendo un tool portabile basta avviarlo con un doppio clic. Appare così la sua interfaccia, suddivisa in tre pannelli. Clicchiamo su Open per caricare una singola foto o su Folder per selezionare un’intera cartella.
Carichiamo il file JPEG o TIFF da analizzare (oppure carichiamo tutti i file di una cartella). I pannelli della finestra si popolano: a sinistra appare la miniatura della foto, al centro l’anteprima e a destra l’elenco delle proprietà Exif, diviso nelle colonne Item e Details .
Scarichiamo ora Exif Tag Remover e lanciamolo facendoci doppio clic sopra. Nella prima schermata premiamo su Next . Nel successivo step accettiamo la licenza di utilizzo del programma e clicchiamo di nuovo su Next . Premiamo sul pulsante Install e quindi su Finish .
Si apre la schermata di Exif Tag Remover che ci spiega che si tratta di uno shareware con funzioni limitate. Premiamo Next e nella schermata Choose image files facciamo clic su Add images (o Add from Folder per caricare un’intera cartella). Selezioniamo la/le foto da processare e clicchiamo su Next .
Nello step seguente scegliamo se sovrascrivere l’originale o salvare la foto “ripulita” in un’altra cartella ( Save cleaned images in this folder ): in tal caso clicchiamo sulla “cartella” e indichiamo la directory. Possiamo anche indicare un suffisso o prefisso (opzionale). Proseguiamo con Next .
Nei due step seguenti possiamo scegliere quali metadati rimuovere e modificare data/ora di creazione. Clic su Next . Avviamo la pulizia dei metadati con Start . Conclusa la rimozione appare la finestra del risultato. Possiamo accertare che la nuova foto sia stata ripulita. Usciamo cliccando su Quit .
Conoscere i dati Exif tramite servizi online
Per vedere le informazioni aggiuntive associate a una foto (con peso massimo 10 MB), possiamo utilizzare i servizi Internet Jeffrey’s Exif viewer o Findexif , entrambi dall’interfaccia molto essenziale, oppure Metapicz . Quest’ultima piattaforma consente di visualizzare i dati Exif trascinando sulla schermata il file in questione oppure specificandone l’URL (se la foto è sul Web).
Exif Viewer invece può essere utilizzato come estensione di Google Chrome (per aggiungerlo basta selezionarlo nel Chrome Store). Per conoscere i dati Exif e GPS di una foto, è sufficiente aprirla nel browser e premere il pulsante dell’estensione. Cliccando sul link nella schermata è possibile conoscere la posizione del soggetto e dell’autore.