Trattare dei file PDF come fossero delle presentazioni? È possibile, non solo con Adobe Acrobat Reader, ma anche con un software GPL gratuito alternativo, che consente di visualizzare i documenti PDF come delle slide e di creare annotazioni sui documenti stessi.
Le funzionalità dei commenti e delle annotazioni, in Acrobat Reader, sono state introdotte nelle ultime versioni del programma. Chi non desidera utilizzare questo strumento Adobe e ama i software open source, può rivolgersi a PDF Presenter. L’utilizzo dell’applicativo è davvero semplice e, grazie al motore Java su cui si basa, il programma può essere utilizzato su sistemi operativi Windows, Mac e Linux senza difficoltà.
In questo modo, è possibile sostituire in tutto e per tutto anche i blasonati software di diapositive delle svariate suite Office, utilizzando il formato PDF anche per le presentazioni. Ovviamente, non potranno essere riprodotte animazioni e transizioni, anche se questo tipo di funzionalità non sempre sono utilizzate dai relatori, soprattutto quando si tratta di presentazioni lineari, professionali o business-oriented.
Per usare PDF Presenter non bisogna fare altro che scaricare il software dal link indicato. Una volta terminato il download, è sufficiente estrarre dall’archivio l’intero contenuto in una cartella di destinazione, creata secondo le proprie preferenze. Dopo essersi assicurati di avere il Java Runtime Environment (JRE) installato, cliccare due volte sul file PdfPresenter.jar . Si avvia così l’interfaccia del programma.

Cliccando su Whiteboard si avvia una sorta di slide bianca dove è possibile disegnare con la penna, evidenziare, scrivere del testo e cancellare gli elementi inseriti, scegliendo per ogni strumento uno spessore per il tratto, un colore, una grandezza in termini di pixel e, nel caso di testo, una tipologia di font. Tutte queste operazioni possono essere eseguite direttamente dai pulsanti giganti presenti al centro della finestra.

Per aggiungere o eliminare una slide, usare i pulsanti + e – presenti in basso a destra.

Per visualizzare la griglia o ingrandire la slide, cliccare sulle icone in alto a destra.
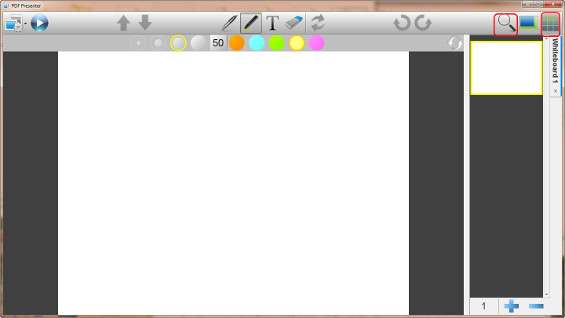
Per avviare la modalità presentazione, cliccare sul pulsante Play presente in alto a sinistra.
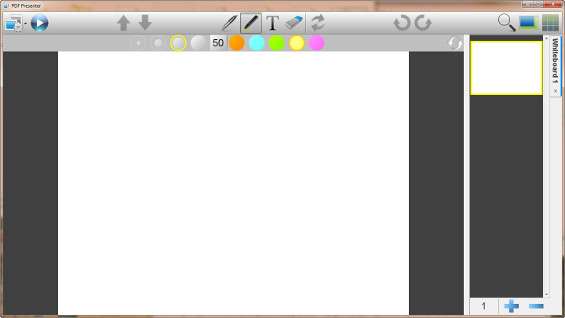
Per aprire un file PDF, cliccare sul primo pulsante a sinistra e scegliere Open dal menù a tendina. Si può scegliere di aprire file in formato PDF, immagini o TXT.

Con gli stessi strumenti è possibile modificare, segnare, annotare e commentare il documento aperto nella finestra del programma, prima di mandarlo in modalità presentazione attraverso il pulsante già utilizzato (il play in alto a sinistra).

Infine, cliccando sul pulsante in alto a sinistra e scegliendo il menù Preferences , è possibile indicare lo stile e l’intensità della griglia, il margine delle annotazioni e il metodo di input preferito.
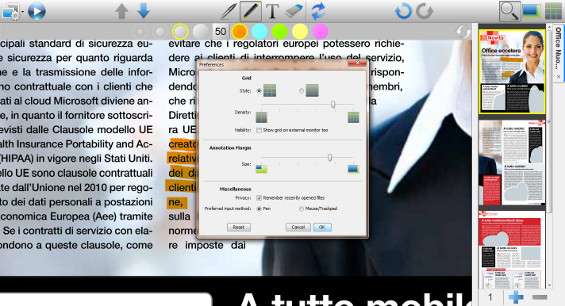
Insomma, con PDF Presenter, trasformare un PDF in una presentazione annotata è davvero un gioco da ragazzi.